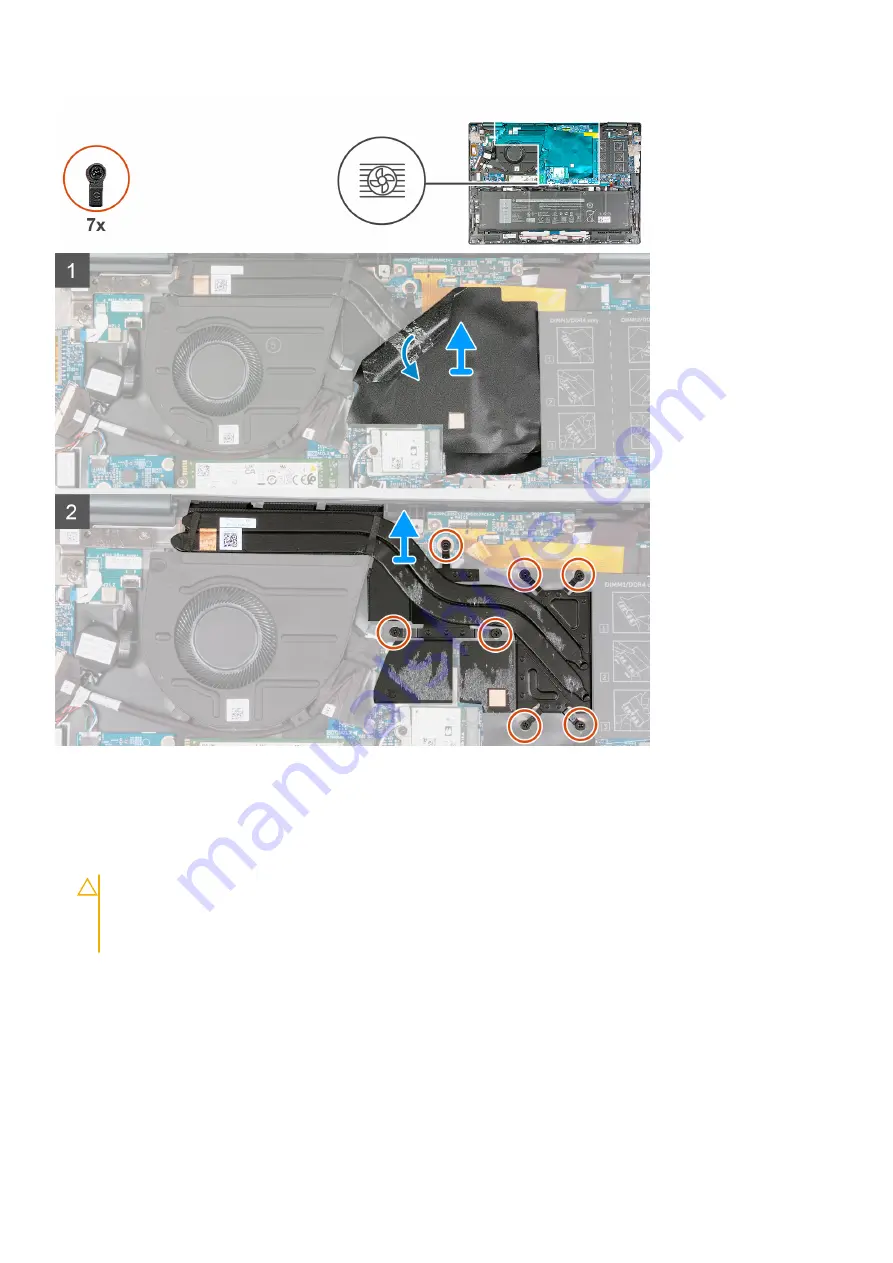
Steps
1. Peel off the Mylar that covers the heat sink.
2. In reverse sequential order (7>6>5>4>3>2>1), loosen the seven captive screws that secure the heat sink to the system
board.
3. Lift the heat sink off the system board.
CAUTION:
Do not use an alcohol wipe to clean the thermal grease, the alcohol solution from the wipes will
dissolve the Element 31 grease into conductive metal particles. If these conductive metal particles come into
contact with the surface of the system board, it will cause the an electrical short when system is powered
on.
Installing the heat sink with discrete graphics
Prerequisites
If you are replacing a component, remove the existing component before performing the installation process.
40
Removing and installing components
















































