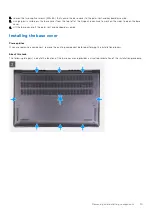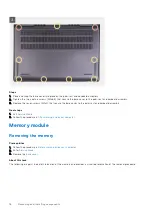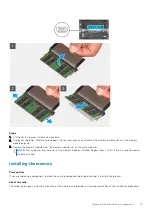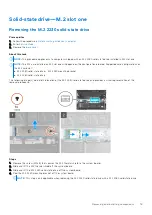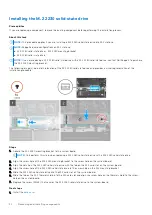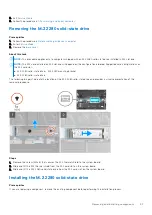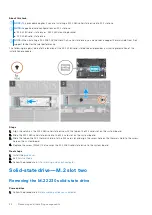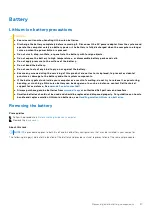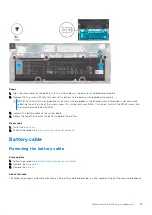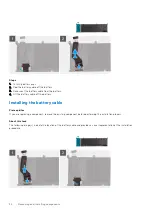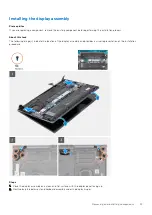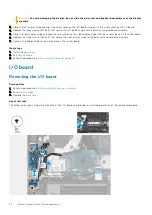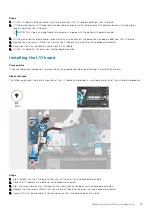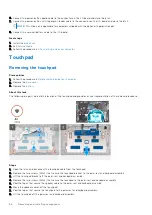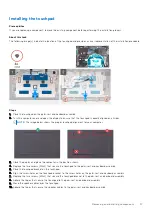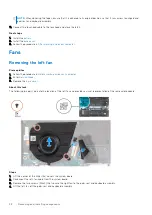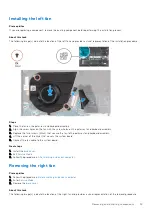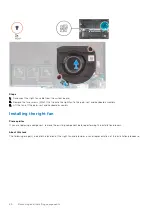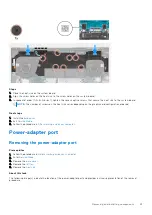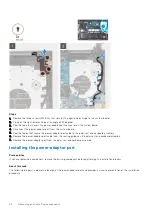Steps
1. Align the screw holes on the battery with the screw holes on the palm-rest and keyboard assembly.
2. Replace the five screws (M2x3) that secure the battery to the palm-rest and keyboard assembly.
NOTE:
As this battery is leveraged for use across multiple products, the printed screw information is not accurately
reflecting the actual size of the screws used. This system only uses M2x3; it is correct to install the M2x3 screws into
the screw holes marked with M2x4.
3. Connect the battery cable to the system board.
4. Adhere the tape that secures the battery cable to the battery.
Next steps
1. Install the
.
After working inside your computer
.
Battery cable
Removing the battery cable
Prerequisites
Before working inside your computer
.
2. Remove the
.
3. Remove the
.
About this task
The following image(s) indicate the location of the battery cable and provides a visual representation of the removal procedure.
Removing and installing components
29