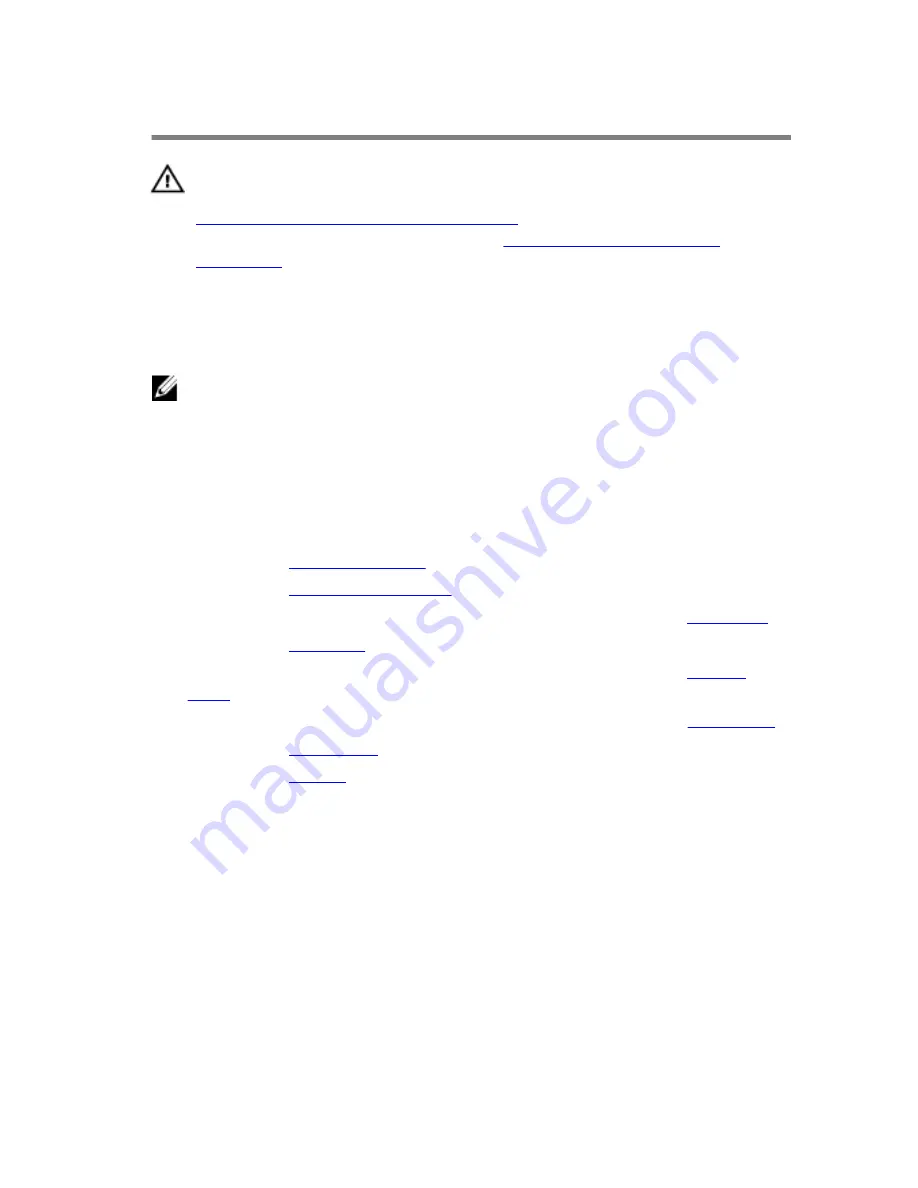
Replacing the Display Bezel
WARNING: Before working inside your computer, read the safety
information that shipped with your computer and follow the steps in
Before Working Inside Your Computer
. After working inside your
computer, follow the instructions in
After Working Inside Your
Computer
. For more safety best practices, see the Regulatory
Compliance home page at dell.com/regulatory_compliance.
Procedure
NOTE: These instructions are only applicable for laptop with non-
touchscreen display.
Align the display bezel with the display back-cover and gently snap the display
bezel into place.
Post-requisites
1
Replace the
display assembly
.
2
Replace the
power-adapter port
.
3
Follow the procedure from step 3 to step 9 in “Replacing the
Palm Rest
”.
4
Replace the
keyboard
.
5
Follow the procedure from step 4 to step 5 in “Replacing the
Optical
Drive
”.
6
Follow the procedure from step 4 to step 6 in “Replacing the
Hard Drive
”.
7
Replace the
base cover
.
8
Replace the
battery
.
84
Содержание Inspiron 15-3541
Страница 9: ...Getting Help and Contacting Dell 96 Self Help Resources 96 Contacting Dell 96 ...
Страница 36: ...Post requisites Replace the battery 36 ...
Страница 47: ...5 Slide and remove the touchpad out of the palm rest 1 touchpad 47 ...
Страница 53: ...3 Lift the I O board off the computer base 1 tab 2 I O board 3 I O board cable 4 connector latch 53 ...
Страница 57: ...7 Lift the optical drive connector board off the computer base 1 screw 2 optical drive connector board 57 ...
Страница 60: ...1 battery socket 2 coin cell battery 3 plastic scribe 60 ...
Страница 66: ...3 Lift the speakers along with the speaker cable off the computer base 1 speaker cable 2 speakers 2 66 ...
Страница 72: ...8 Replace the memory module 9 Replace the base cover 10 Replace the battery 72 ...
Страница 81: ...7 Replace the battery 81 ...
Страница 83: ...1 display bezel 83 ...
Страница 93: ...3 Disconnect the camera cable from the camera module 1 camera cable 2 camera module 3 display back cover 93 ...




























