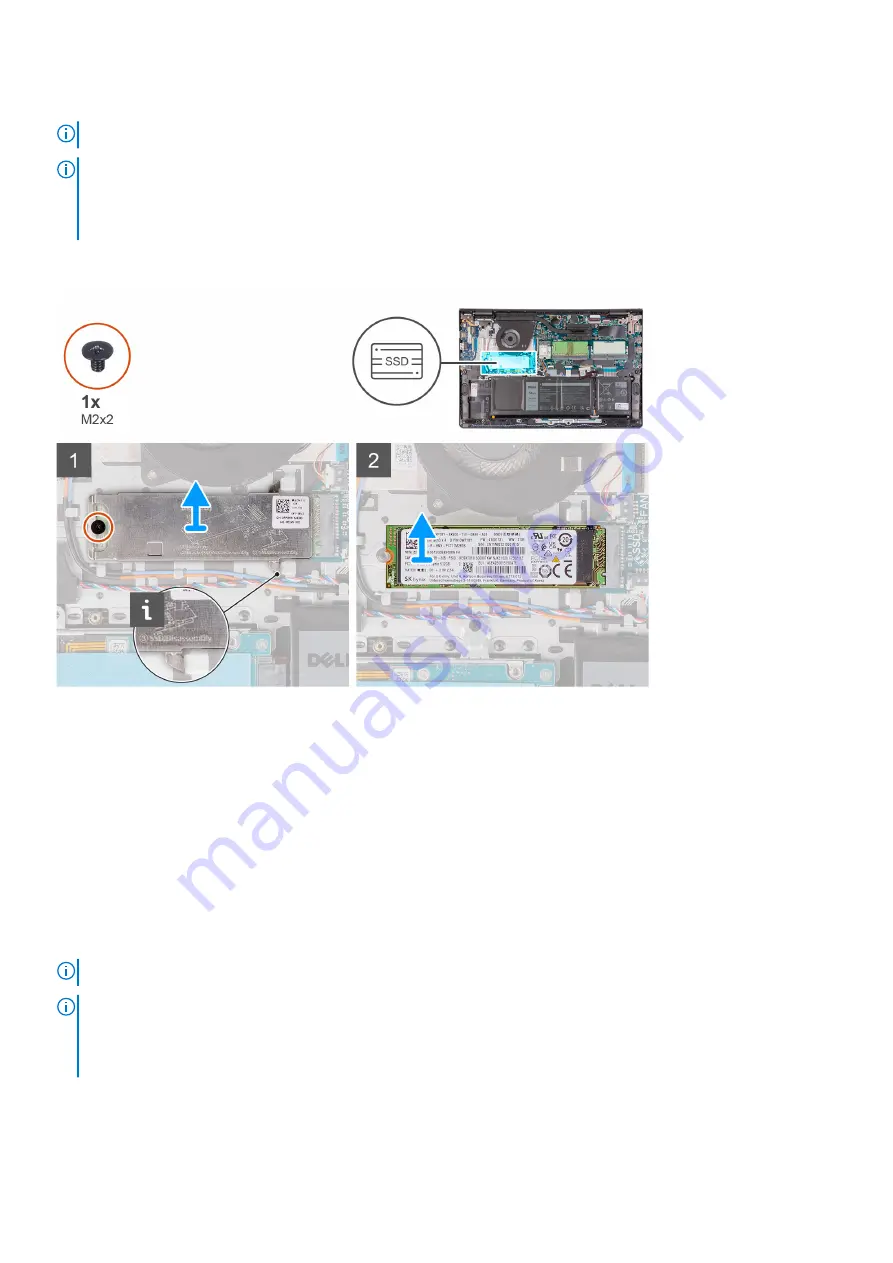
About this task
NOTE:
This procedure applies only to computers shipped with a M.2 2280 solid-state drive installed.
NOTE:
The M.2 card installed on your computer will depend on the configuration ordered. Supported card configurations on
the M.2 card slot:
●
M.2 2230 solid-state drive + 2230 mounting bracket
●
M.2 2280 solid-state drive
The following images indicate the location of the M.2 2280 solid-state drive and provides a visual representation of the removal
procedure.
Steps
1. Remove the (M2x2) screws that secure the M.2 thermal plate to the palmrest and keyboard assembly.
2. Lift the M.2 thermal plate from the palmrest and keyboard assembly.
3. Slide and remove the M.2 2280 solid-state drive from the M.2 card slot on the system board.
Installing the M.2 2280 solid-state drive
Prerequisites
If you are replacing a component, remove the existing component before performing the installation process.
About this task
NOTE:
This procedure applies if you are installing a M.2 2280 solid-state drive.
NOTE:
The M.2 card installed on your computer will depend on the configuration ordered. Supported card configurations on
the M.2 card slot:
●
M.2 2230 solid-state drive + 2230 mounting bracket
●
M.2 2280 solid-state drive
The following images indicate the location of the M.2 2280 solid-state drive and provides a visual representation of the
installation procedure.
Removing and installing components
23
















































