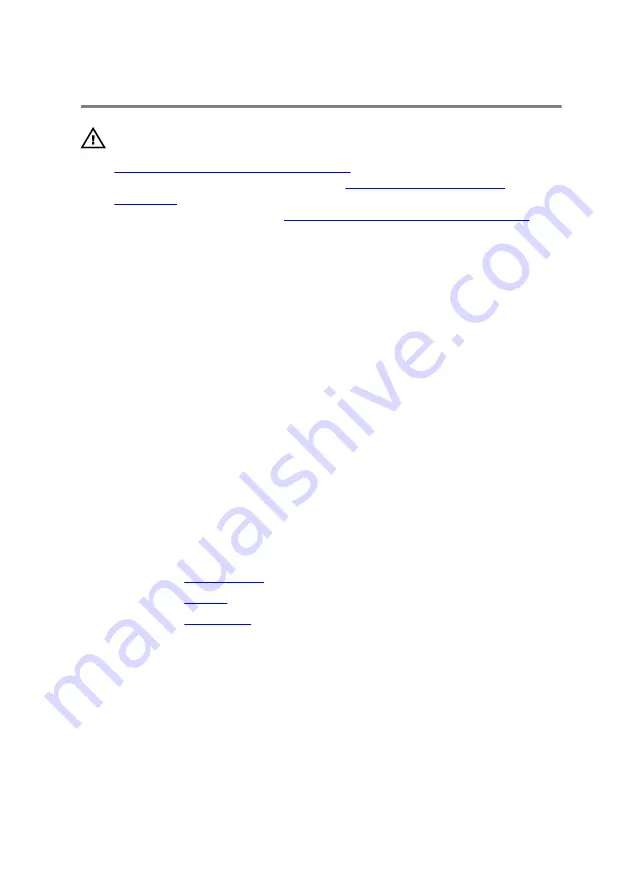
Replacing the I/O board
WARNING: Before working inside your computer, read the safety
information that shipped with your computer and follow the steps in
Before working inside your computer
computer, follow the instructions in
. For more safety best practices, see the Regulatory
Compliance home page at
www.dell.com/regulatory_compliance
.
Procedure
1
Using the alignment posts, place the I/O board on the palm rest and
keyboard assembly.
2
Align the screw holes on the I/O board with the screw holes on the palm
rest and keyboard assembly.
3
Replace the screws that secure the I/O board to the palm rest and
keyboard assembly.
4
Connect the power and volume-buttons board cable and the coin-cell
battery cable to the I/O board.
5
Slide the I/O-board cable into the connector on the I/O board and close
the latch to secure the cable.
6
Adhere the tape that secures the I/O-board cable to the I/O board.
Post-requisites
1
.
2
.
3
.
72
Содержание Inspiron 13 5000 Series 2-in-1
Страница 14: ... Plastic scribe 14 ...
Страница 31: ...8 Lift the hard drive off the hard drive bracket 1 hard drive 2 hard drive bracket 3 screws 4 31 ...
Страница 61: ...2 Lift the heat sink off the system board 1 captive screws 4 2 system board 3 heat sink 61 ...
Страница 84: ...1 palm rest and keyboard assembly 84 ...
Страница 95: ...1 display back cover and antenna assembly 2 antenna cables 95 ...
Страница 130: ...130 ...
Страница 135: ... The F2 Setup prompt appears at the top right corner of the screen during boot 135 ...
















































