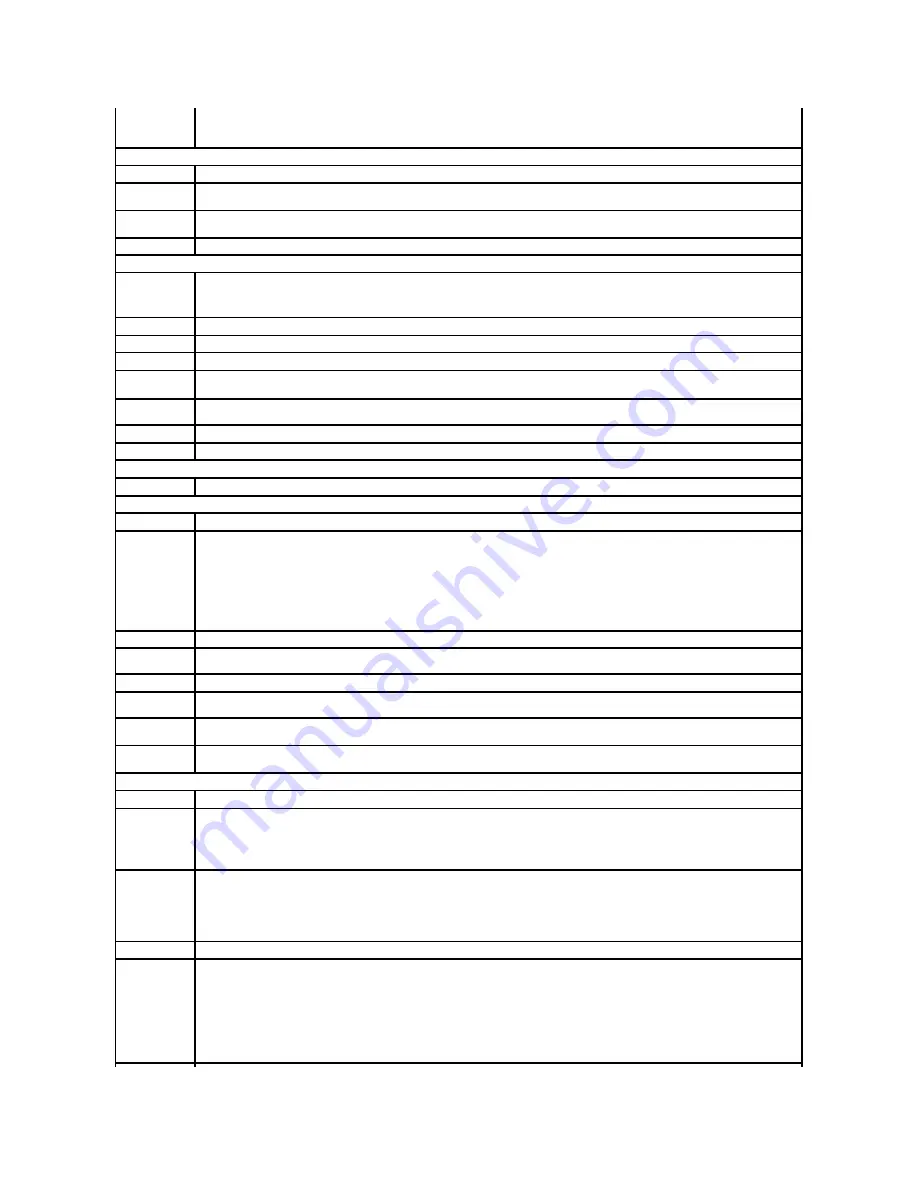
Boot Sequence
NOTE:
If you insert a boot device and restart the computer, this option appears in the system setup menu. To boot from a USB memory
device, select the USB device and move it so it becomes the first device in the list.
Drives
Diskette Drive
Identifies and defines the floppy drive attached to the FLOPPY connector on the system board as
Off
,
USB
,
Internal
, or
Read Only
.
Drives 0
through 5
Identifies the drives attached to the SATA or PRI IDE connectors on the system board, and lists the capacity for hard drives.
Drive
Controller
Identifies and defines the SATA controller settings for RAID. You can set the SATA controller to
RAID Autodetect/AHCI,
RAID
Autodetect/ATA
, or
RAID On
.
Error Reporting
Turn hard drive error reporting on or off. Factory default setting is Off.
Onboard Devices
NIC Controller
You can set the NIC to
On
(default),
Off
, or
On w/ PXE
. When the
On w/ PXE setting is active
(available only for the future boot
process), the computer prompts the user to press <Ctrl><Alt><b>. Pressing this key combination causes a menu to display that allows
you to select a method for booting from a network server. If a boot routine is not available from the network server, the system attempts
to boot from the next device in the boot sequence list.
USB
Set to
On
(default)
so that
USB devices will be detected and supported in the operating system.
1394 Controller
Enable or disable the internal 1394 controller. Factory default is On.
LPT Port Mode
Identifies and defines the parallel port settings. You can set the parallel port to
Off,
AT
,
PS/2
,
EPP
, or
ECP
.
LPT Port
Address
Identifies the address for the parallel port.
Serial Port #1
Identifies and defines the serial port settings.
Auto
, the default setting, automatically configures a connector to a particular designation
(
COM1
or
COM3
).
Mouse Port
Enables or disables the onboard PS/2-compatible mouse controller.
Front LED Color
Use this option to change the backlight color on your computer.
Video
Primary Video
This setting specifies which video controller is primary when two video controllers are present on the computer.
Performance
HyperThreading
If your computer's processor supports Hyper-Threading, this option will appear in the Options List.
IDE Performance
l
Bypass - your computer does not test or change the current acoustics mode setting.
l
Quiet
(default) - the hard drive operates at its most quiet setting.
l
Performance - the hard drive operates at its maximum speed.
l
Suggested - the hard drive operates at the level suggested by the drive manufacturer.
NOTES:
Switching to performance mode may cause the drive to be noisier, but its performance is not affected.
Changing the acoustics setting does not alter your hard drive image.
Security
This section displays available system security options.
Admin Password
This option provides restricted access to the computer's system setup program in the same way that access to the system can be
restricted with the System Password option.
System Password
Displays the current status of the system's password security feature and allows a new system password to be assigned and verified.
Password Status
This option locks the system password field with the setup password. When the field is locked, the option to disable password security by
pressing <CTRL-ENTER> when the computer starts is no longer available.
Chassis
Intrusion
Enable or disable chassis intrusion reporting
Intrusion
Status
This option is only available if a chassis intrusion has been reported. Use this option to clear the intrusion message
Power Management
AC Recovery
Determines what happens when AC power is restored to the computer.
Auto Power On
Sets the computer to automatically turn on. Choices are every day or every Monday through Friday.
The default setting is
Off
.
This feature does not work if you turn off your computer using a power strip or surge protector.
Auto Power Time
Sets time to automatically turn on the computer.
Time is kept in a 24-hour format (
hours:minutes
). Change the start-up time by pressing the right- or left-arrow key to increase or decrease
the numbers, or type numbers in both the date and time fields.
This feature does not work if you turn off your computer using a power strip or surge protector.
Low Power Mode
When
Low Power Mode
is selected, remote wakeup events will no longer power up from
Hibernate
or
Off
.
Remote Wake Up
This option allows the system to power up when a Network Interface Controller or Remote Wakeup-capable modem receives a wake up
signal.
On
is the default setting.
On w/ Boot to NIC
will allow the computer to attempt to boot from a network prior to using the boot sequence.
NOTE:
Normally, the system can be powered up remotely from suspend mode, hibernate mode, or when powered off. When
Low Power
Mode
(in the
Power Management
menu) is enabled, the system can only be powered up remotely from
Suspend
.









































