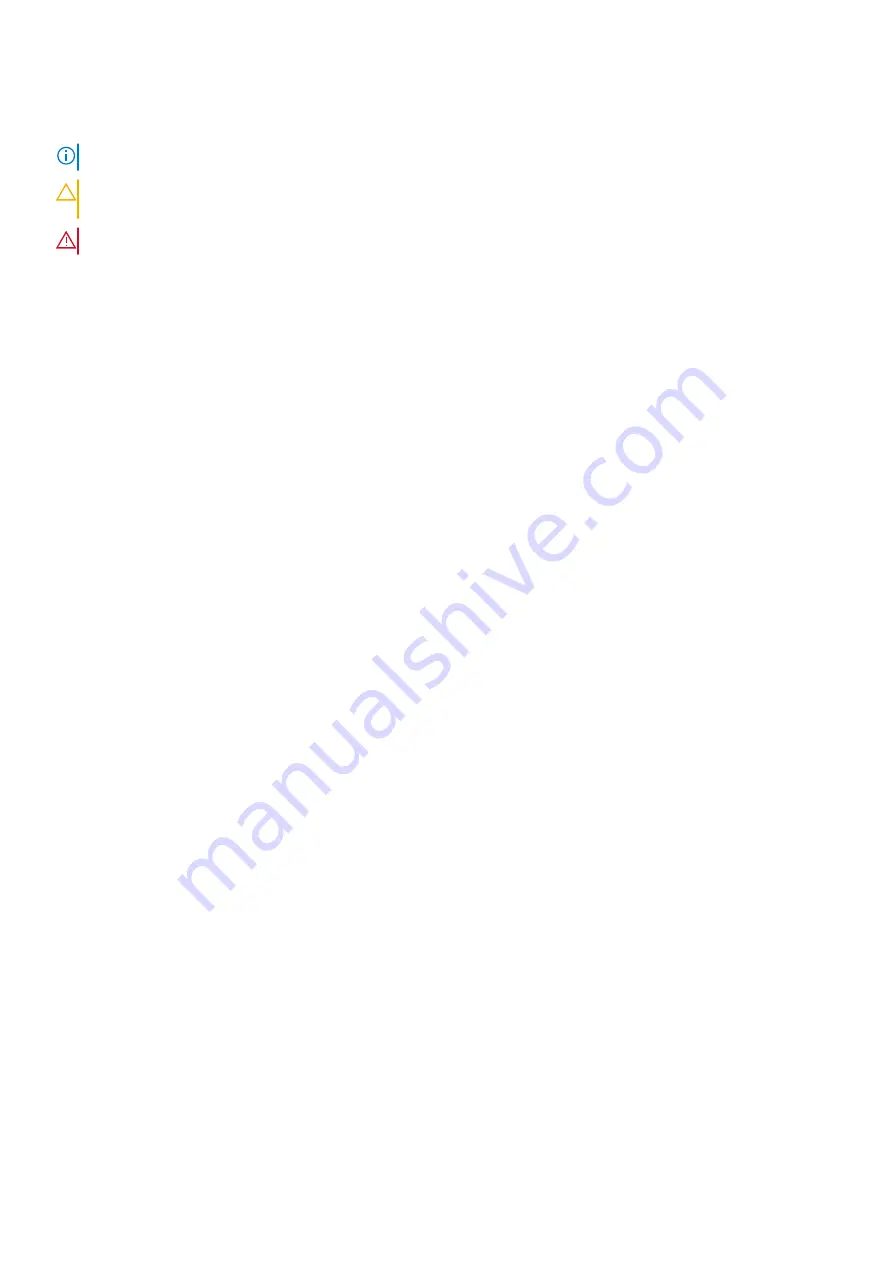
Notes, cautions, and warnings
NOTE:
A NOTE indicates important information that helps you make better use of your product.
CAUTION:
A CAUTION indicates either potential damage to hardware or loss of data and tells you how to avoid the
problem.
WARNING:
A WARNING indicates a potential for property damage, personal injury, or death.
© 2020
Dell Inc. or its subsidiaries.All rights reserved. Dell, EMC, and other trademarks are trademarks of Dell Inc. or its subsidiaries. Other
trademarks may be trademarks of their respective owners.



































