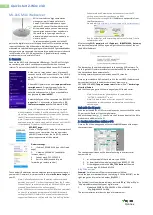3.
If applicable, remove the system feet or wheel assembly.
4.
Open the system.
5.
Remove the system left side cover.
6.
Remove the system top cover. See Removing The System Top Cover.
7.
Remove the control panel. See Removing The Control Panel—Tower Mode.
8.
Remove the LCD module. See Removing The LCD Module—Tower Mode.
9.
Install the VGA module. See Installing the VGA Module.
10. Install the rack slide cover.
11. To install the rack slide cover, follow the steps below:
a) Align the tabs on the plastic slide to the slots on the chassis.
b) Slide the plastic slide toward the back of the system to lock the slide tabs into the slots on the chassis.
Figure 71. Removing and Installing the Rack Slide Cover
1. system slide cover
2. slots
12. Install the control panel to the control panel module in the rack mode. See Installing The Control Panel Module—
Rack Mode.
13. Install the control panel module. See Installing The Control Panel Module—Rack Mode.
14. Remove the dummy LCD panel.
NOTE: The dummy LCD panel is a plastic panel located on the left side of your system in the tower orientation.
15. Install the plastic LCD panel to the LCD module.
16. Install the LCD module. See Installing The LCD Module—Rack Mode.
130
Содержание External OEMR XL T620
Страница 1: ...Dell PowerEdge T620 Systems Owner s Manual Regulatory Model E17S Series Regulatory Type E17S001 ...
Страница 22: ...22 ...
Страница 38: ...38 ...
Страница 170: ...170 ...