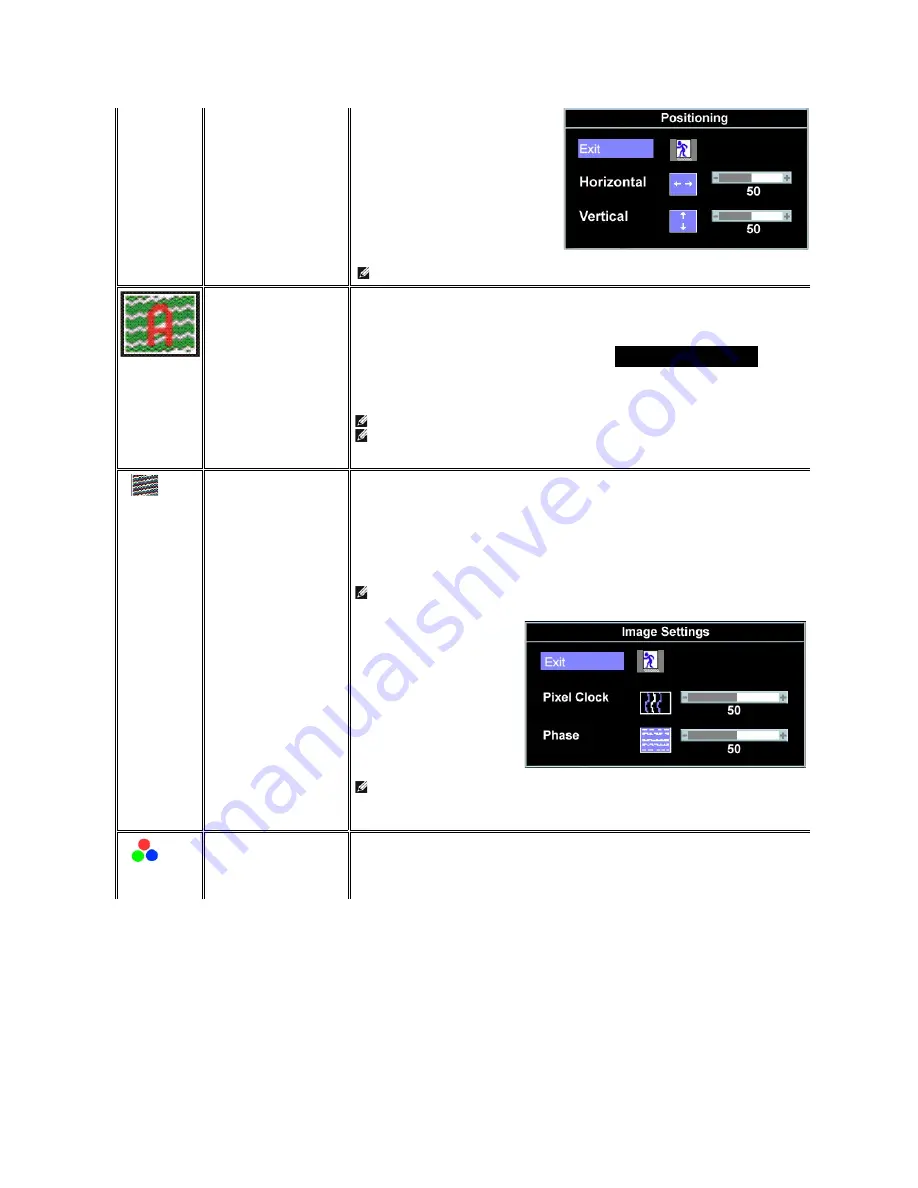
NOTE: When using DVI source, the Positioning option is not available.
Auto Adjust
Even though your computer recognizes your monitor on startup, the Auto Adjustment function optimizes the display settings for use with your particular
setup.
Select to activate automatic setup and adjustment. The following dialog appears on a black screen as the monitor self
Auto Adjustment allows the monitor to self-adjust to the incoming video signal. After using Auto Adjustment, you can further tune your monitor by using
the Pixel Clock (Coarse) and Phase (Fine) controls under Image Settings.
Auto Adjust In Progress
NOTE: In most cases, Auto Adjust produces the best image for your configuration.
NOTE: When using DVI source, the Auto Adjust is not available.
Image settings:
Pixel Clock (Coarse)
Phase (Fine)
The Phase and Pixel Clock adjustments allow you to more closely adjust your monitor to your preference. These settings are accessed through the main
OSD menu, by selecting Image Settings.
Use the
-
and
+
buttons to make adjustments. (Minimum: 0 ~ Maximum: 100)
If satisfactory results are not obtained using the Phase adjustment, use Pixel Clock (Coarse) and then use Phase (fine), again.
NOTE: This function may change the width of the display image. Use the Horizontal function of the Position menu to center the
display image on the screen.
NOTE: When using DVI source, the Image Settings option is not available.
Color Settings
Color Settings adjusts the color temperature, color hue, and saturation.
The color hue is most noticeable in areas of white.

























