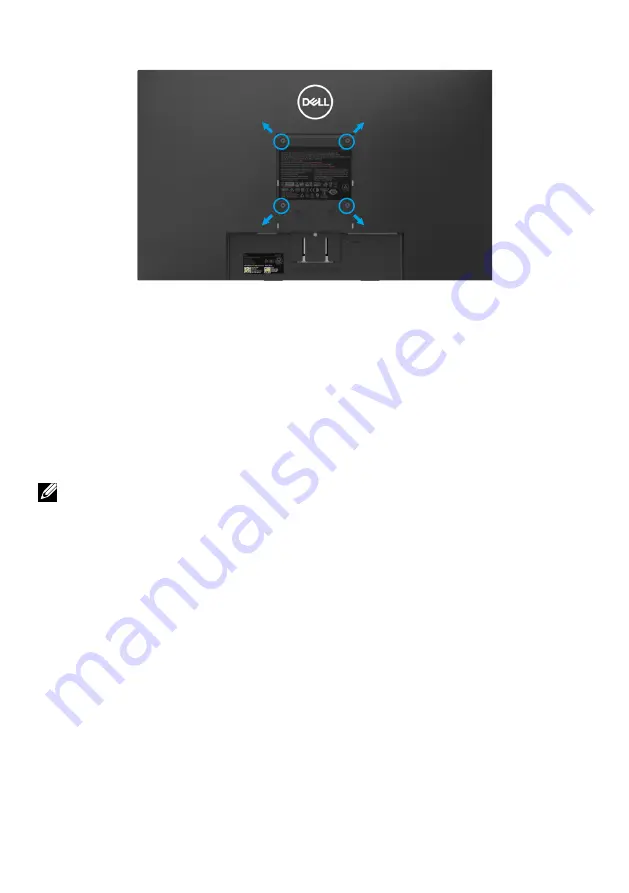
│
Wall Mounting (Optional)
(Screw dimension: M4 x 10 mm).
Refer to the instructions that come with the VESA-compatible base mounting kit.
1.
Place the monitor panel on a soft cloth or cushion on a stable flat table.
2.
Remove the stand.
3.
Use a screwdriver to remove the four screws securing the plastic cover.
4.
Attach the mounting bracket from the wall mounting kit to the LCD.
5.
Mount the LCD on the wall by following the instructions that came with the base
mounting kit.
NOTE: For use only with UL or CSA or GS-listed wall-mount bracket with
minimum weight/ load bearing capacity of 10.80 kg (23.80 lb) for E2221HN,
13.00 kg (28.66 lb) for E2421HN.
















































