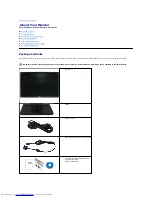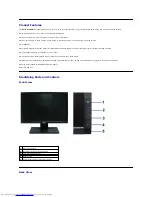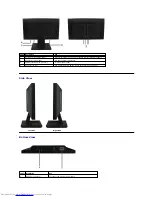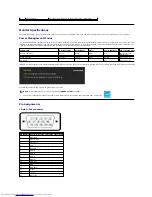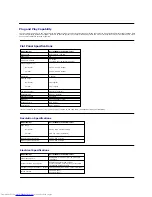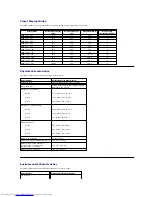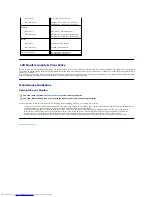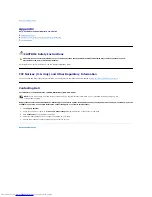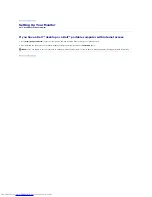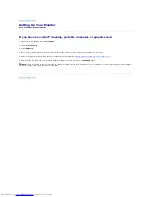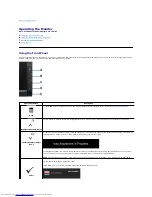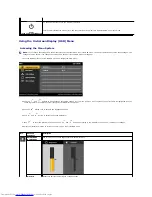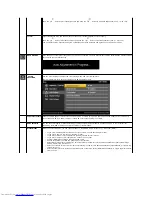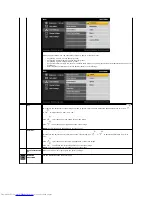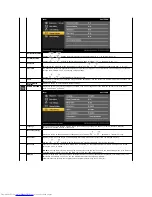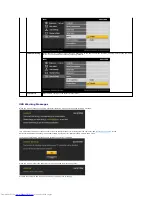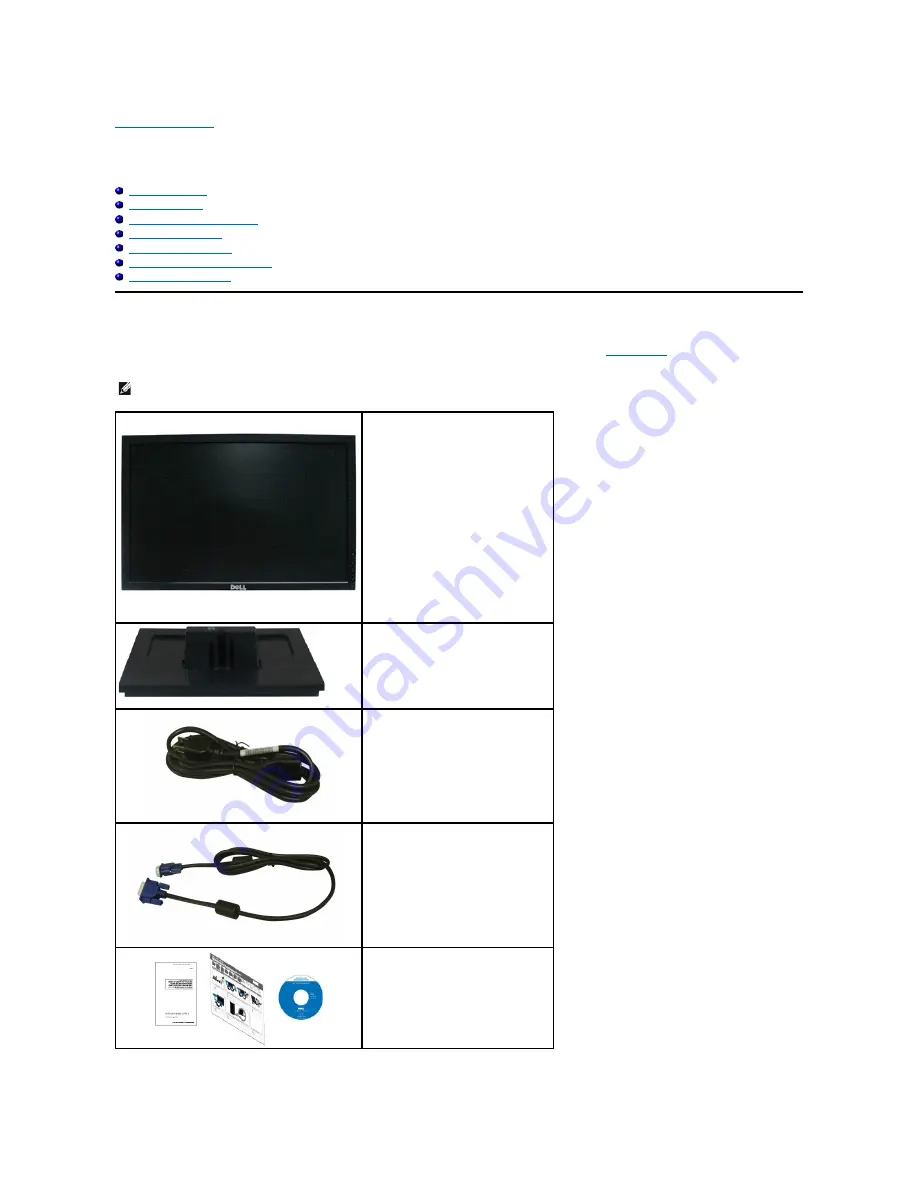
Back to Contents Page
About Your Monitor
Dell™ E1709W Flat Panel Monitor User's Guide
Package Contents
Product Features
Identifying Parts and Controls
Monitor Specifications
Plug and Play Capability
LCD Monitor Quality & Pixel Policy
Maintenance Guidelines
Package Contents
Your monitor ships with all the components shown below. Ensure that you have received all the components and
Contact Dell™
if anything is missing.
NOTE:
Some items may be optional and may not ship with your monitor. Some features or media may not be available in certain countries.
l
Monitor
l
Stand
l
Power Cable
l
VGA Cable (attached to the monitor)
l
Drivers and Documentation
media
l
Quick Setup Guide
l
Safety Information
Содержание E1709W
Страница 19: ...Back to Contents Page ...