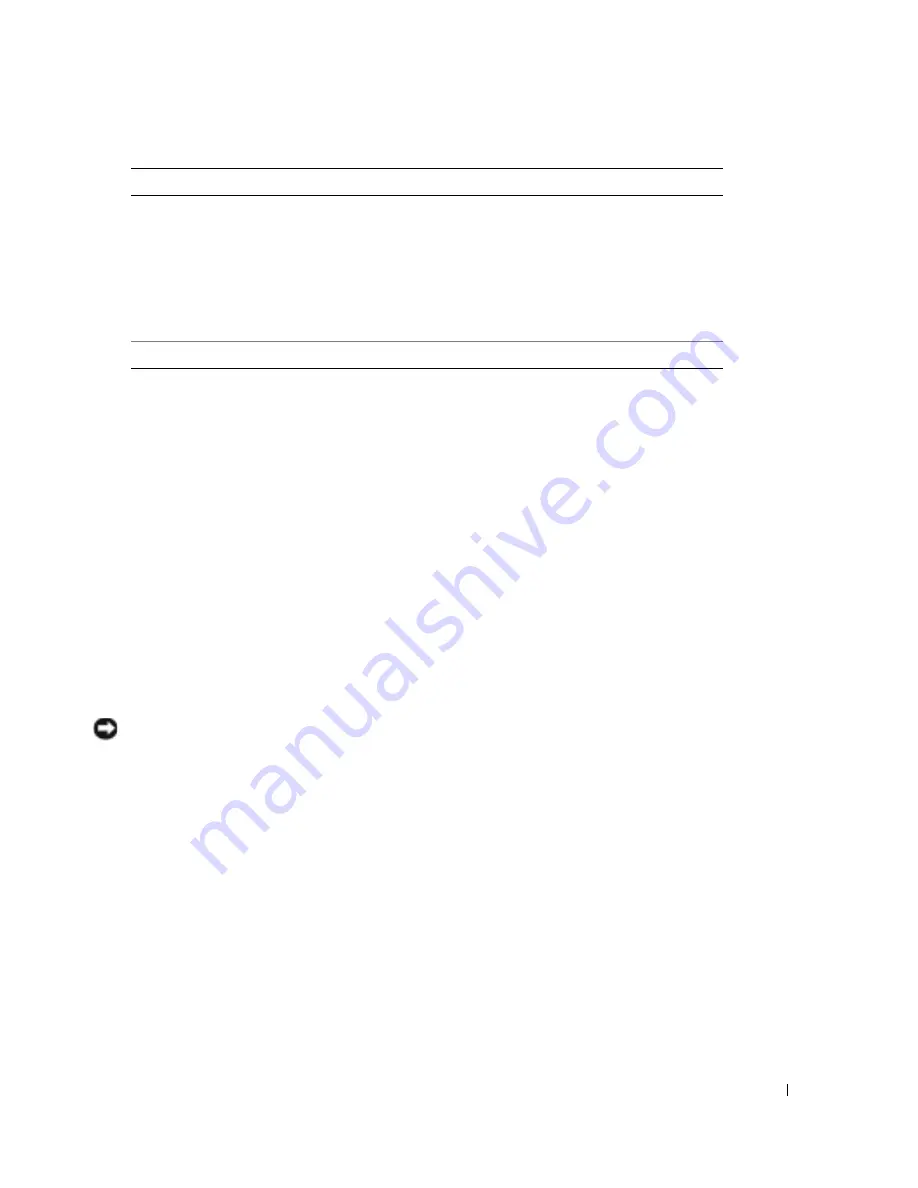
Advanced Troubleshooting
53
4
When the tests are completed, if you are running the Dell Diagnostics from the ResourceCD
,
remove the CD.
5
Close the test screen to return to the
Main
Menu
screen. To exit the Dell Diagnostics and
restart the computer, close the
Main
Menu
screen.
Drivers
What Is a Driver?
A driver is a program that controls a device such as a printer, mouse, or keyboard. All devices require
a driver program.
A driver acts like a translator between the device and any other programs that use the device. Each
device has its own set of specialized commands that only its driver recognizes.
Dell ships your computer to you with required drivers already installed—no further installation or
configuration is needed.
NOTICE:
The
Dell Dimension ResourceCD
may contain drivers for operating systems that are not on your
computer. Ensure that you are installing software appropriate for your operating system.
Many drivers, such as the keyboard driver, come with your Microsoft
®
Windows
®
operating
system. You may need to install drivers if you:
•
Upgrade your operating system.
•
Reinstall your operating system.
•
Connect or install a new device.
Identifying Drivers
If you experience a problem with any device, identify whether the driver is the source of your
problem and, if necessary, update the driver.
Configuration
Displays your hardware configuration for the selected device.
The Dell Diagnostics obtains configuration information for all
devices from system setup, memory, and various internal tests,
and it displays the information in the device list in the left pane
of the screen. The device list may not display the names of all
the components installed on your computer or all devices
attached to your computer.
Parameters
Allows you to customize the test by changing the test settings.
Tab
Function
Содержание DIMENSION XPS GEN 3 WHL
Страница 8: ...8 Contents ...
Страница 46: ...46 Solving Problems w w w d e l l c o m s u p p o r t d e l l c o m ...
Страница 144: ...44 Index 144 Index ...






























