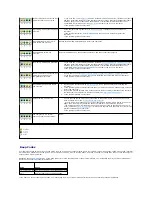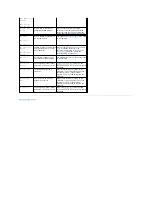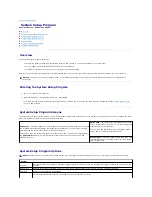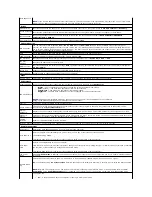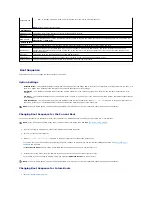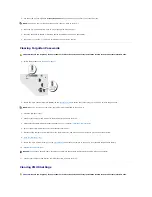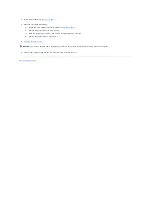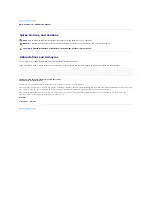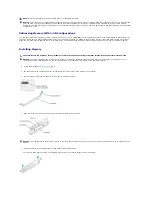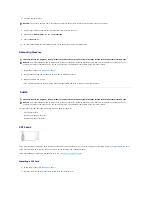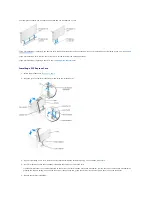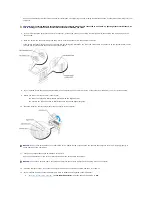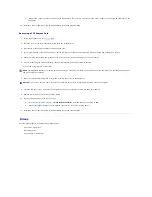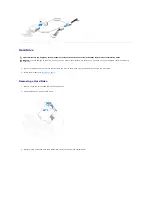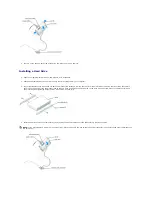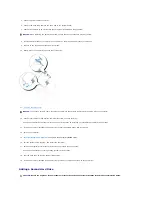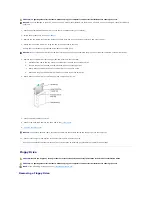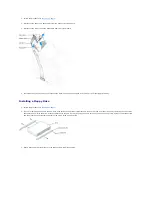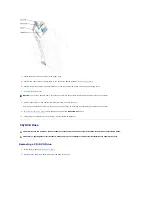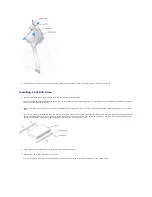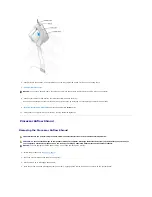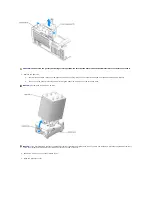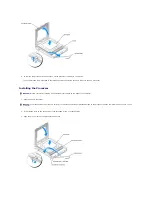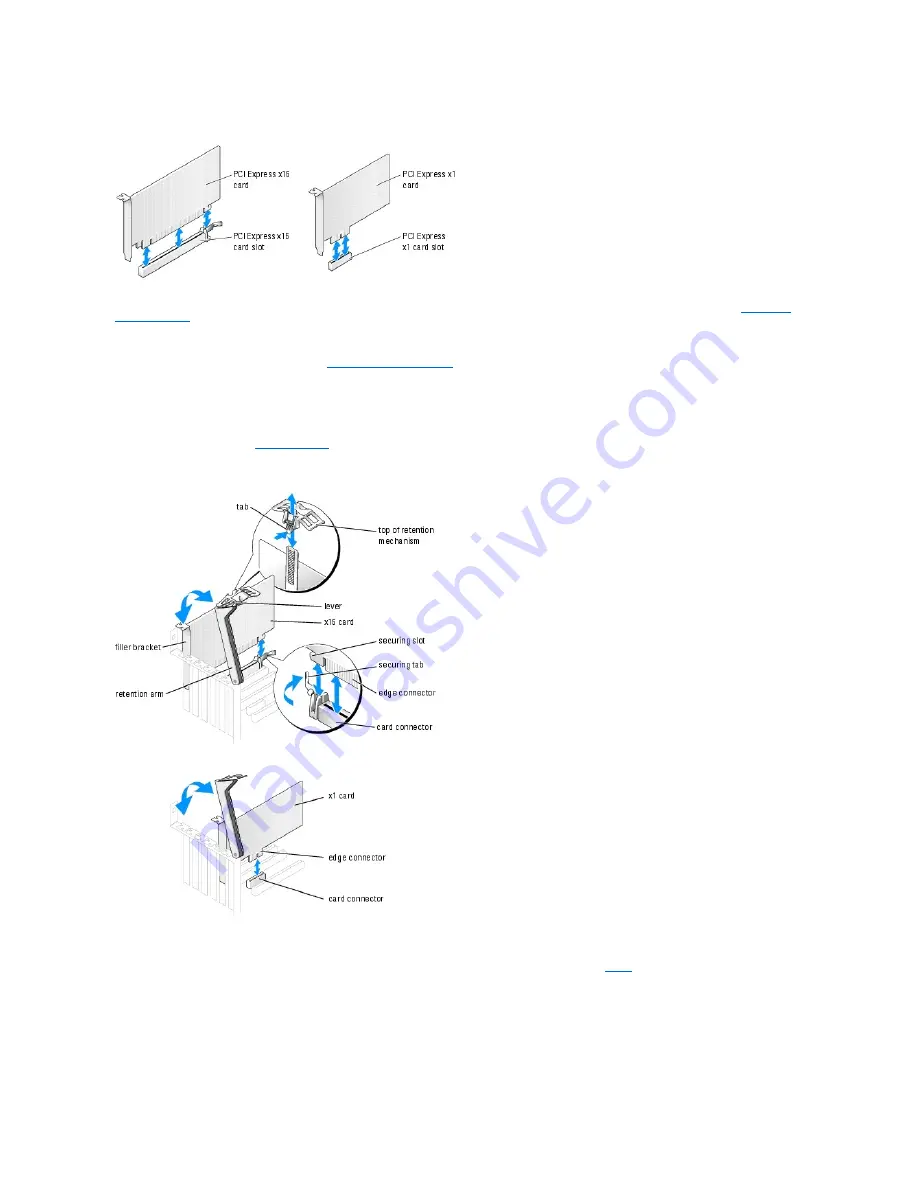
Your computer supports one PCI Express x16 card and one PCI Express x1 card.
If you are installing or replacing a PCI Express card, follow the procedures in the next section. If you are removing but not replacing a card, see "
Removing a
PCI Express Card
."
If you are replacing a card, remove the current driver for the card from the operating system.
If you are installing or replacing a PCI card, see "
Installing a PCI Express Card
."
Installing a PCI Express Card
1.
Follow the procedures in "
Before You Begin
."
2.
Press the lever on the card retention arm and raise the retention arm.
3.
If you are installing a new card, remove the filler bracket to create a card-slot opening. Then continue with
step 5
.
4.
If you are replacing a card that is already installed in the computer, remove the card.
If necessary, disconnect any cables connected to the card. If your card includes a retention mechanism, remove the top of the retention mechanism by
pressing the tab and pulling up on the top. Gently pull the securing tab, grasp the card by its top corners, and ease it out of its connector.
5.
Prepare the card for installation.