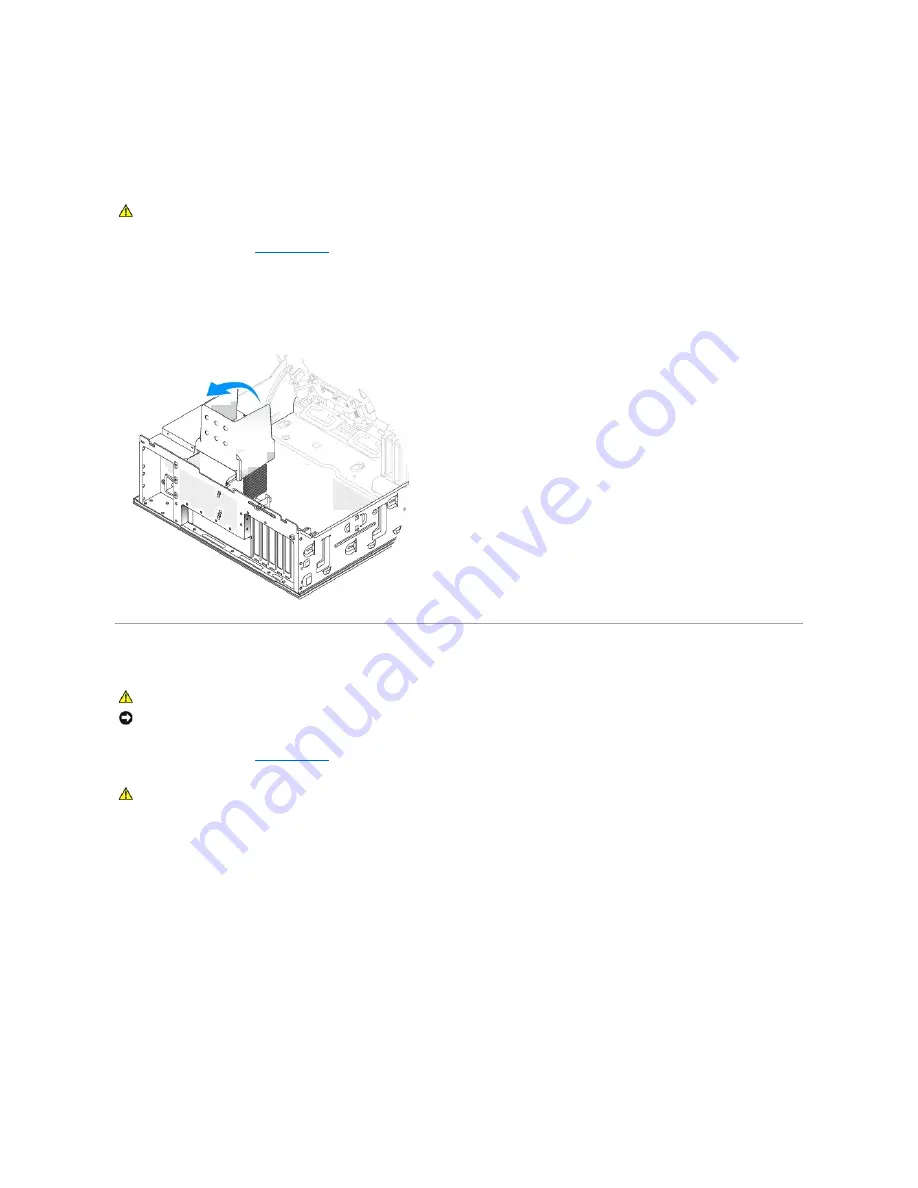
Airflow Shroud
Removing the Airflow Shroud
1.
Follow the procedures in "
Before You Begin
."
2.
Disconnect the cooling fan power cable from the fan connector on the system board.
3.
Disconnect the power cable from the power connector on the system board.
4.
Lift up the airflow shroud.
Processor
1.
Follow the procedures in "
Before You Begin
."
2.
Remove the heat sink:
a.
Remove the retention module clips. Press the tabs toward the center of the clip and lift up.
CAUTION:
Before you begin any of the procedures in this section, follow the safety instructions in the
Product Information Guide
.
CAUTION:
Before you begin any of the procedures in this section, follow the safety instructions in the
Product Information Guide
.
NOTICE:
CAUTION:
The heat sink can get very hot during normal operation. Be sure that the heat sink has had sufficient time to cool before you touch it.
















































