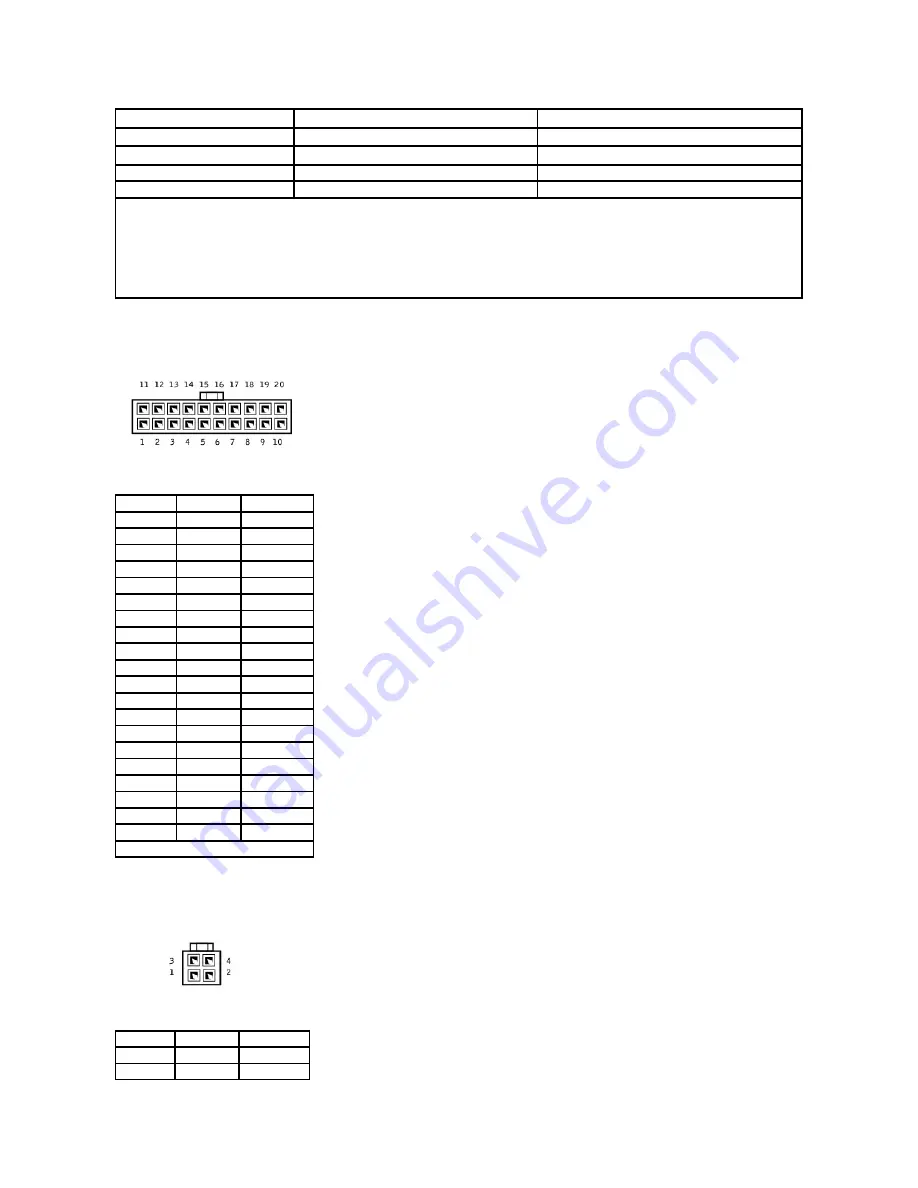
DC Power Connector P1
DC Power Connector P2
+12 VDC
0.0
14.0
3
+5 VDC
1.0
22.0
3
+3.3 VDC
0.1/0.0
2
18.0
3
–
12 VDC
0.0
1.0
+5 VFP
0.0
2.0
When the current load is outside of the ranges listed, but within each specified output current range, the +5-V, +12-V, and +3.3-V outputs are allowed to
regulate at +/
–
10% of nominal DC voltages.
1
Maximum continuous total DC output cannot exceed 200 W. Maximum continuous combined load on +5-VDC and +3.3-VDC outputs cannot exceed 135 W.
2
In system applications where +3.3 VDC is not used, these values may be 0 A without affecting the regulation on the other outputs.
3
The required full load combinations are adjusted so that the total output power is less than or equal to 250 W.
Pin Number Signal name 18-AWG Wire
1
+3.3 VDC
Orange
2
+3.3 VDC
Orange
3
COM
Black
4
+5 VDC
Red
5
COM
Black
6
+5 VDC
Red
7
COM
Black
8
POK*
Gray
9
+5 VFP
Purple
10
+12 VDC
Yellow
11
+3.3 VDC
Orange
12
–
12 VDC*
Blue
13
COM
Black
14
PS ON*
Green
15
COM
Black
16
COM
Black
17
COM
Black
18
-
No connect
19
+5 VDC
Red
20
+5 VDC
Red
*Use 22-AWG wire instead of 18-AWG wire.
Pin Number Signal Name 18-AWG Wire
1
COM
Black
2
COM
Black
Содержание Dimension 4600 Series
Страница 5: ...Back to Contents Page ...


































