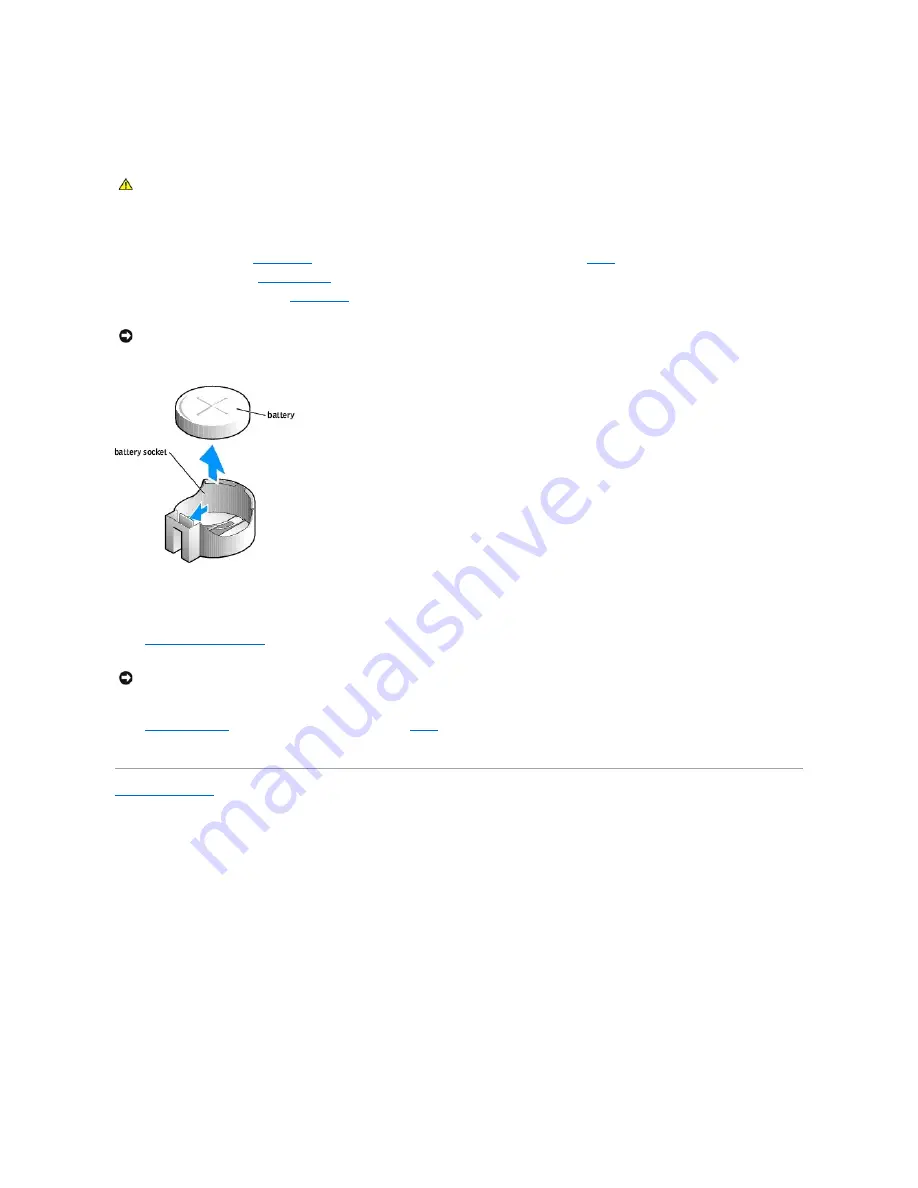
If you have to repeatedly reset time and date information after turning on the computer, replace the battery.
Replacing the Battery
1.
Record all the screens in
system setup
so that you can restore the correct settings when you perform
step 8
.
2.
Follow the procedures in "
Before You Begin
."
3.
Locate the battery socket on the
system board
.
4.
Remove the battery by carefully prying it out of its socket with your fingers or with a blunt, nonconducting object such as a plastic screwdriver.
5.
Insert the new battery into the socket with the side labeled "+" facing up, and snap the battery into place.
6.
Replace the computer cover
.
7.
Connect your computer and devices to electrical outlets, and turn them on.
8.
Enter system setup
and restore the settings you recorded in
step 1
.
9.
Properly dispose of the old battery. See the safety instructions in your
Owner's Manual
or
Product Information Guide
.
Back to Contents Page
CAUTION:
A new battery can explode if it is incorrectly installed. Replace the 3-V CR2032 battery only with the same or equivalent type
recommended by the manufacturer. Discard used batteries according to the manufacturer's instructions.
NOTICE:
If you pry the battery out of its socket with a blunt object, be careful not to touch the system board with the object. Ensure that the object is
inserted between the battery and the socket before you attempt to pry out the battery. Otherwise, you may damage the system board by prying off
the socket or by breaking circuit traces on the system board.
NOTICE:
To connect a network cable, first plug the cable into the network wall jack and then plug it into the computer.
Содержание Dimension 4600 Series
Страница 5: ...Back to Contents Page ...





























