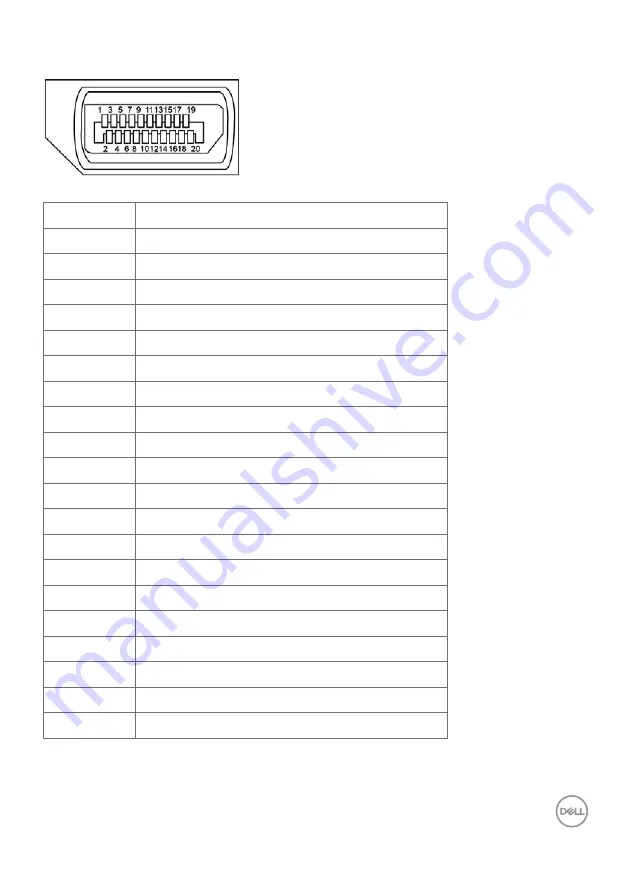Отзывы:
Нет отзывов
Похожие инструкции для DELL-UP2716DA

P2250W
Бренд: Samsung Страницы: 41

E-MOTIVE ATOM ATOM01-000-0-40-900
Бренд: AVIRE Страницы: 14

Cintiq Pro DTH-3220
Бренд: Wacom Страницы: 78

L151p
Бренд: ThinkVision Страницы: 36

PX-42XR4A
Бренд: NEC Страницы: 20

ILD24-C2
Бренд: Omega Engineering Страницы: 2

ICARUS RGB
Бренд: Newskill Страницы: 9

PTE0700 V2 Series
Бренд: Pakton Страницы: 18

INF4030
Бренд: InFocus Страницы: 58

DS-D5043FL-B
Бренд: HIKVISION Страницы: 24

BB1811AC1
Бренд: LorexBaby Страницы: 2

FP547 - 15" LCD Monitor
Бренд: BenQ Страницы: 43

YUR.VISION YV17BD4
Бренд: YURAKU Страницы: 2

WGNBPA-240BT
Бренд: Walgreens Страницы: 97

STF242
Бренд: Sveon Страницы: 7

HS191DPB
Бренд: Hanns.G Страницы: 17

SyncMaster 741MP
Бренд: Samsung Страницы: 55

SyncMaster 750s
Бренд: Samsung Страницы: 64