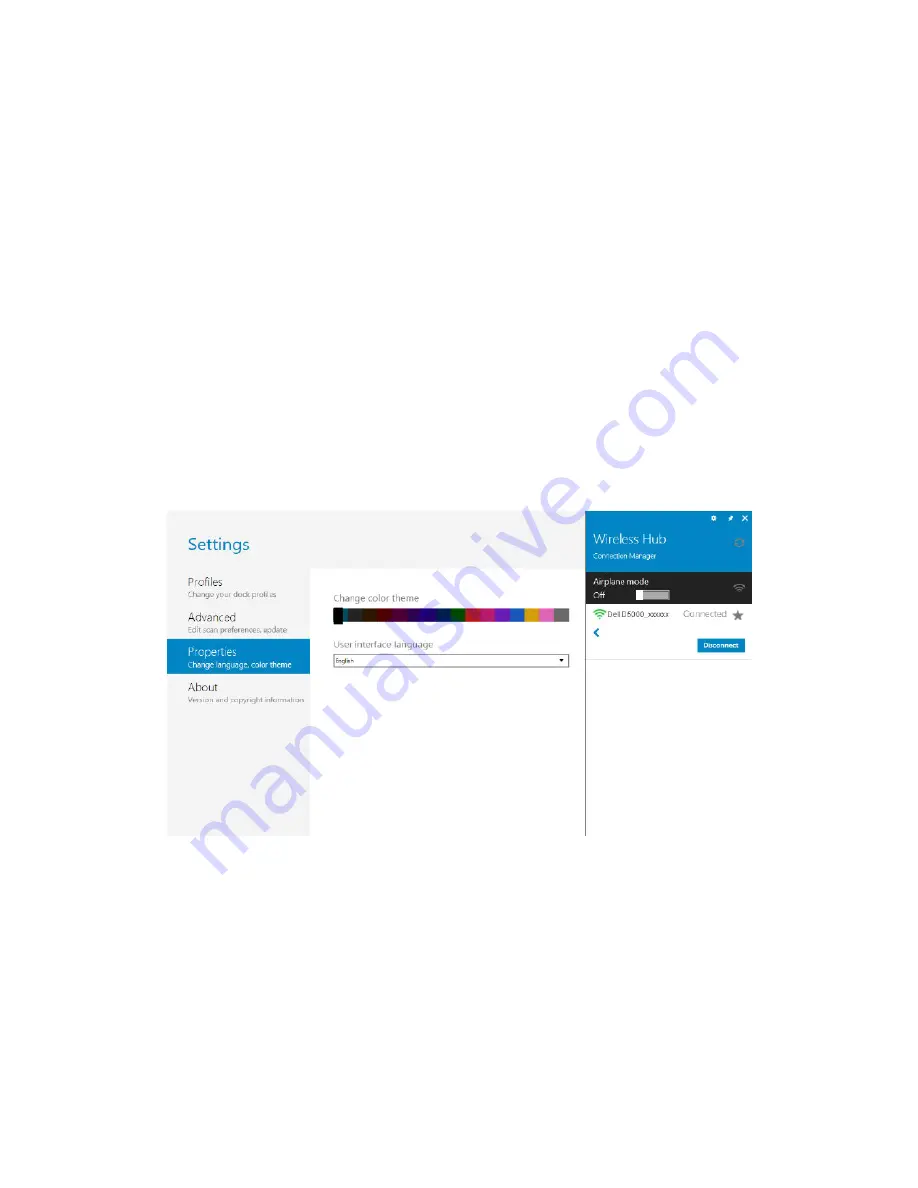
17
To Edit a profile, follow these steps:
1. Follow the steps 1 to 3 from above.
2. Double click the Profile you want to edit. All the available options for that
profile are displayed.
3. Modify the desired options and select
Save
. The modifications are saved
for that profile.
4.4.2 Advanced Configuration
You can set scanning options as well as extended debug information using the
Advanced tab in the Settings dialog. You can also update the host module
firmware from here.
4.4.3 Properties
You can configure the look and feel of the application like color, language, and
other properties using this tab.
Figure 7 Properties tab
Содержание D5000
Страница 1: ...Dell Wireless Dock D5000 User Manual Ver 1 0 February 2013 ...
Страница 52: ...48 ...






























