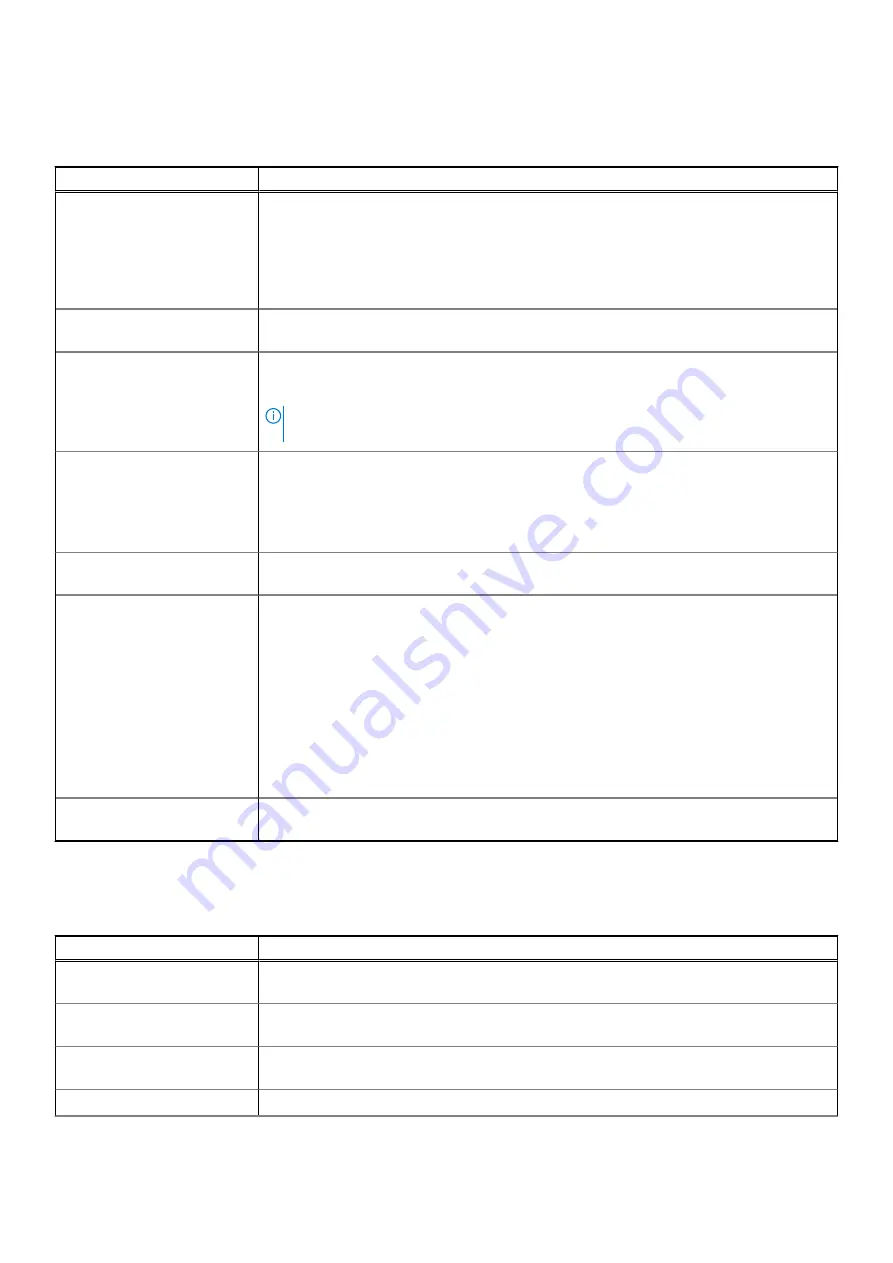
Power management
Table 11. Power Management
Option
Description
AC Recovery
Determines how the system responds when AC power is re-applied after a power loss. You
can set the AC Recovery to:
●
Power Off
●
Power On
●
Last Power State
This option is Power Off by default.
Enable Intel Speed Shift
Technology
Allows you to enable or disable Intel Speed Shift Technology support. The option
Enable
Intel Speed Shift Technology
is set by default.
Auto On Time
Sets time to automatically turn on the computer. Time is kept in standard 12-hour format
(hour:minutes:seconds). Change the startup time by typing the values in the time and
AM/PM fields.
NOTE:
This feature does not work if you turn off your computer using the switch on a
power strip or surge protector or if
Auto Power is set to disabled
.
Deep Sleep Control
Allows you to define the controls when Deep Sleep is enabled.
●
Disabled
●
Enabled in S5 only
●
Enabled in S4 and S5
.
USB Wake Support
Allows you to enable the USB devices to wake the computer from standby mode. The option
"Enable USB Wake Support" is selected by default
Wake on LAN/WWAN
This option allows the computer to power up from the off state when triggered by a special
LAN signal. This feature only works when the computer is connected to AC power supply.
●
Disabled
- Does not allows the system to power on by special LAN signals when it
receives a wake-up signal from the LAN or wireless LAN.
●
LAN
or
WLAN
- Allows the system to be powered on by special LAN or wireless LAN
signals.
●
LAN Only
- Allows the system to be powered on by special LAN signals.
●
LAN with PXE Boot
- A wakeup packet sent to the system in either the S4 or S5 state,
that will cause the system to wake-up and immediately boot to PXE.
●
WLAN Only
- Allows the system to be powered on by special WLAN signals.
This option is Disabled by default.
Block Sleep
Allows you to block entering to sleep (S3 state) in OS environment. This option is disabled by
default.
Post behavior
Table 12. POST Behavior
Option
Description
Adapter Warnings
This option lets you choose whether the system displays warning messages when you use
certain power adapters. This option is enabled by default.
Numlock LED
Allows you to enable or disable the Numlock feature when your computer starts. This option
is enabled by default.
Keyboard Errors
Allows you to enable or disable the keyboard error reporting when the computer starts. The
option
Enable Keyboard Error Detection
is enabled by default.
Fast Boot
This option can speed up the boot process by bypassing some compatibility steps:
BIOS setup
75
Содержание D29M
Страница 1: ...OptiPlex 3090 Tower Service Manual Regulatory Model D29M Regulatory Type D29M001 October 2021 Rev A00 ...
Страница 49: ...Removing and installing components 49 ...
Страница 51: ...Removing and installing components 51 ...
Страница 55: ...Removing and installing components 55 ...
Страница 56: ...56 Removing and installing components ...
Страница 58: ...58 Removing and installing components ...
Страница 59: ...Removing and installing components 59 ...
Страница 62: ...62 Removing and installing components ...
Страница 65: ...Removing and installing components 65 ...
Страница 85: ...5 Turn on the wireless router 6 Turn on the modem 7 Turn on your computer Troubleshooting 85 ...












































