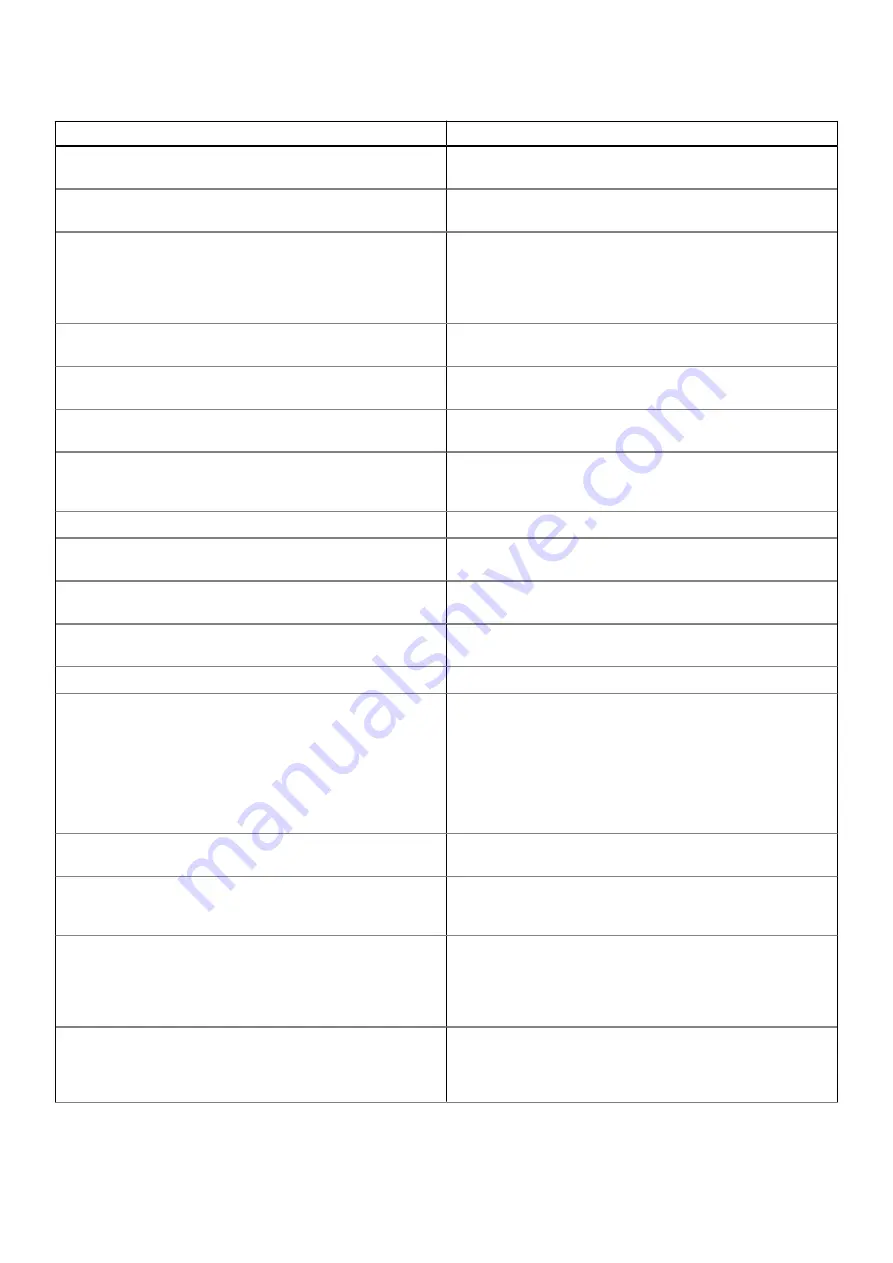
Table 6. Diagnostic error messages (continued)
Error messages
Description
LICENSED CONTENT IS NOT ACCESSIBLE IN
MEDIADIRECT
Dell MediaDirect cannot verify the Digital Rights Management
(DRM) restrictions on the file, so the file cannot be played.
MEMORY ADDRESS LINE FAILURE AT ADDRESS, READ
VALUE EXPECTING VALUE
A memory module may be faulty or improperly seated.
Reinstall the memory module or, if necessary, replace it.
MEMORY ALLOCATION ERROR
The software you are attempting to run is conflicting with the
operating system, another program, or a utility. Shut down
the computer, wait for 30 seconds, and then restart it. Run
the program again. If the error message still appears, see the
software documentation.
MEMORY DOUBLE WORD LOGIC FAILURE AT ADDRESS,
READ VALUE EXPECTING VALUE
A memory module may be faulty or improperly seated.
Reinstall the memory module or, if necessary, replace it.
MEMORY ODD/EVEN LOGIC FAILURE AT ADDRESS,
READ VALUE EXPECTING VALUE
A memory module may be faulty or improperly seated.
Reinstall the memory module or, if necessary, replace it.
MEMORY WRITE/READ FAILURE AT ADDRESS, READ
VALUE EXPECTING VALUE
A memory module may be faulty or improperly seated.
Reinstall the memory module or, if necessary, replace it.
NO BOOT DEVICE AVAILABLE
The computer cannot find the hard drive. If the hard drive is
your boot device, ensure that the drive is installed, properly
seated, and partitioned as a boot device.
NO BOOT SECTOR ON HARD DRIVE
The operating system may be corrupted,
Contact Dell
.
NO TIMER TICK INTERRUPT
A chip on the system board may be malfunctioning. Run the
System Set
tests in
Dell Diagnostics
.
NOT ENOUGH MEMORY OR RESOURCES. EXIT SOME
PROGRAMS AND TRY AGAIN
You have too many programs open. Close all windows and
open the program that you want to use.
OPERATING SYSTEM NOT FOUND
Reinstall the operating system. If the problem persists,
Contact Dell
.
OPTIONAL ROM BAD CHECKSUM
The optional ROM has failed.
Contact Dell
.
SECTOR NOT FOUND
The operating system cannot locate a sector on the hard
drive. You may have a defective sector or corrupted File
Allocation Table (FAT) on the hard drive. Run the Windows
error-checking utility to check the file structure on the hard
drive. See
Windows Help and Support
for instructions (click
Start
>
Help and Support
). If a large number of sectors are
defective, back up the data (if possible), and then format the
hard drive.
SEEK ERROR
The operating system cannot find a specific track on the hard
drive.
SHUTDOWN FAILURE
A chip on the system board may be malfunctioning. Run
the
System Set
tests in
Dell Diagnostics
. If the message
reappears,
Contact Dell
.
TIME-OF-DAY CLOCK LOST POWER
System configuration settings are corrupted. Connect your
computer to an electrical outlet to charge the battery. If
the problem persists, try to restore the data by entering the
System Setup program, then immediately exit the program. If
the message reappears,
Contact Dell
.
TIME-OF-DAY CLOCK STOPPED
The reserve battery that supports the system configuration
settings may require recharging. Connect your computer to an
electrical outlet to charge the battery. If the problem persists,
Contact Dell
.
80
Troubleshooting
Содержание D24M
Страница 25: ...Steps 1 Rotate the PSU hinge towards the base of the computer Disassembly and reassembly 25 ...
Страница 30: ...Steps 1 Lift the side of the PCIe holder to release it from the graphics card 30 Disassembly and reassembly ...
Страница 62: ...Figure 5 Heatsink assembly 125 W CPU 62 Disassembly and reassembly ...
Страница 71: ...Disassembly and reassembly 71 ...
Страница 73: ...Disassembly and reassembly 73 ...
Страница 76: ...28 M 2 2230 PCIe x1 slot keyed E for WiFi and Bluetooth card 76 Disassembly and reassembly ...
Страница 93: ...Cable cover 93 ...
Страница 98: ...Figure 14 Front rubber feet installation 98 Chassis rubber feet ...
















































