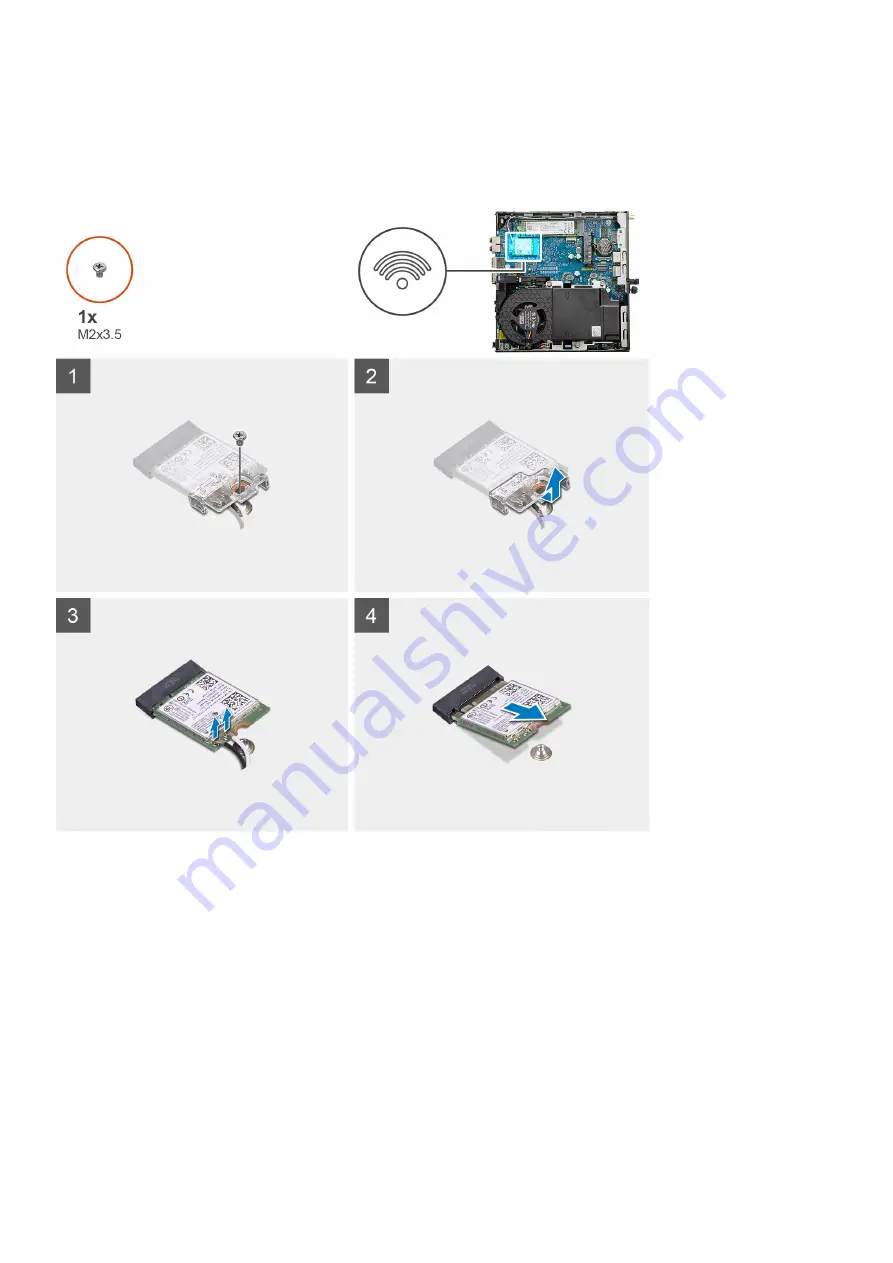
2. Remove the
.
3. Remove the
.
About this task
The following images indicate the location of the wireless card and provide a visual representation of the removal procedure.
Steps
1. Remove the (M2x3.5) screw that secures the WLAN card bracket to the system board.
2. Slide and lift the WLAN card bracket away from the WLAN card.
3. Disconnect the antenna cables from the WLAN card.
4. Slide and remove the WLAN card from the connector on the system board.
Installing the WLAN card
Prerequisites
If you are replacing a component, remove the existing component before performing the installation procedure.
About this task
The following image indicates the location of the wireless card and provides a visual representation of the installation procedure.
Removing and installing components
31
Содержание D14U
Страница 1: ...OptiPlex 3090 Micro Service Manual Regulatory Model D14U Regulatory Type D14U001 October 2021 Rev A00 ...
Страница 12: ...Major components of your system 1 Side cover 12 Removing and installing components ...
Страница 27: ...Removing and installing components 27 ...
Страница 29: ...Removing and installing components 29 ...
Страница 42: ...42 Removing and installing components ...
Страница 43: ...Removing and installing components 43 ...
Страница 48: ...48 Removing and installing components ...
Страница 50: ...50 Removing and installing components ...
















































