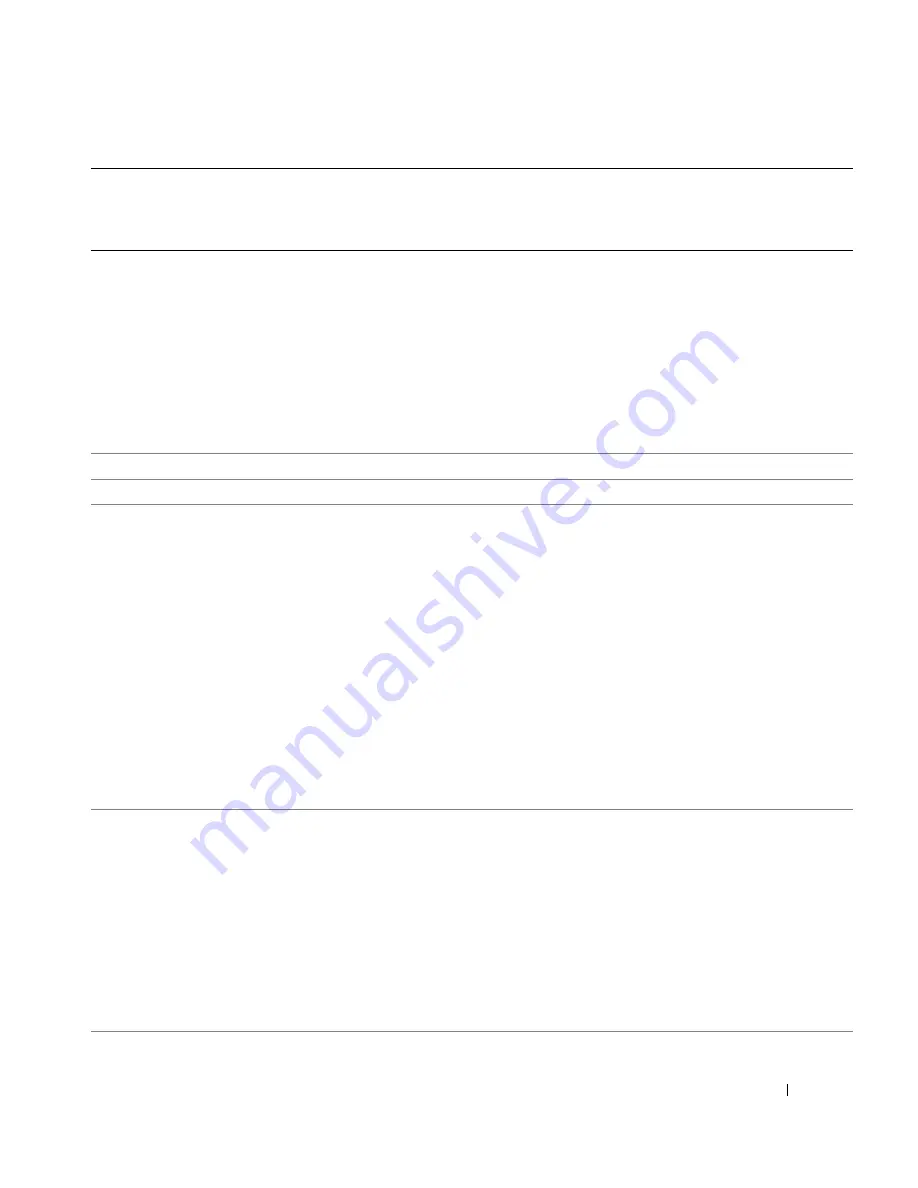
Appendix
125
Mexico
International Access Code:
00
Country Code:
52
Customer Technical Support
001-877-384-8979
or 001-877-269-3383
Sales
50-81-8800
or 01-800-888-3355
Customer Service
001-877-384-8979
or 001-877-269-3383
Main
50-81-8800
or 01-800-888-3355
Montserrat
General Support
toll-free: 1-866-278-6822
Netherlands Antilles
General Support
001-800-882-1519
Netherlands (Amsterdam)
International Access Code:
00
Country Code:
31
City Code:
20
Website:
support.euro.dell.com
Technical Support for XPS portable computers only
020 674 45 94
Technical Support for all other Dell computers
020 674 45 00
Technical Support Fax
020 674 47 66
Home/Small Business Customer Care
020 674 42 00
Relational Customer Care
020 674 4325
Home/Small Business Sales
020 674 55 00
Relational Sales
020 674 50 00
Home/Small Business Sales Fax
020 674 47 75
Relational Sales Fax
020 674 47 50
Switchboard
020 674 50 00
Switchboard Fax
020 674 47 50
New Zealand
International Access Code:
00
Country Code:
64
E-mail (New Zealand): [email protected]
E-mail (Australia): [email protected]
Technical Support (for desktop and portable
computers)
toll-free:
0800 446 255
Technical Support (for servers and workstations)
toll-free: 0800 443 563
Home and Small Business
0800 446 255
Government and Business
0800 444 617
Sales
0800 441 567
Fax
0800 441 566
Country (City)
International Access Code
Country Code
City Code
Department Name or Service Area,
Website and E-Mail Address
Area Codes,
Local Numbers, and
Toll-Free Numbers
Содержание Chromebook 3100
Страница 8: ...8 Contents ...
Страница 12: ...12 Finding Information ...
Страница 46: ...46 Solving Problems ...
Страница 58: ...58 Advanced Troubleshooting ...
Страница 100: ...98 Removing and Installing Parts ...
Страница 134: ...132 Appendix ...
Страница 140: ...38 Index 138 Index ...




























