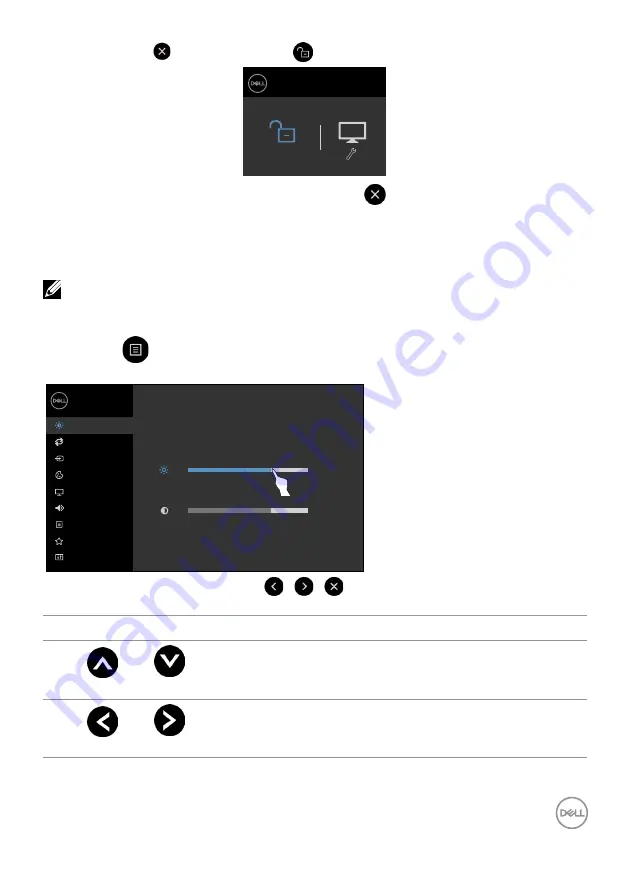
Operating the Display | 37
3.
Touch and hold
for 5 seconds, touch
to unlock.
Dell 75 Monitor
C7520QT
Select Option:
Using the On-Screen Display (OSD) Menu
Accessing the Menu System
NOTE: Any changes you make using the OSD menu are automatically saved if
you move to another OSD menu, exit the OSD menu, or wait for the OSD menu
to disappear.
1
Press the
icon on the remote control or OSD Launcher touch key to launch the OSD
menu.
Brightness/Contrast
Others
Menu
Color
Display
Input Source
75%
75%
Dell 75 Monitor
Auto Adjust
Audio
Personalize
Use the icons to adjust the image settings.
Touch control icon
Description
1
Up Down
Use the
Up
(increase) and
Down
(decrease) icons to adjust
items in the OSD menu.
2
Left Right
Use the
Left
(decrease) and
Right
(increase) icons to adjust
items in the OSD menu.






























