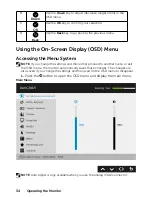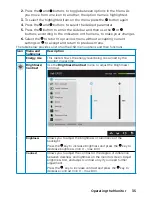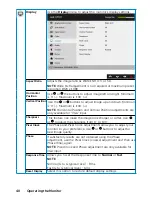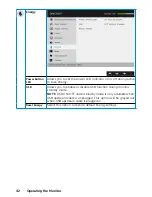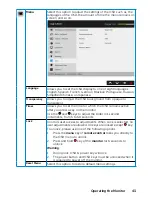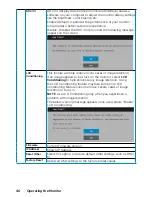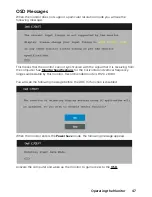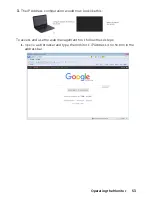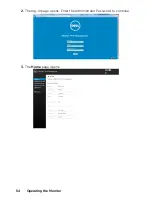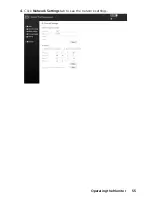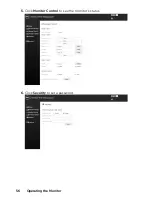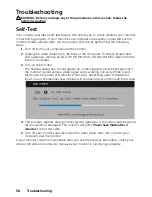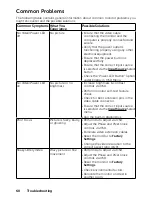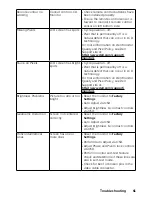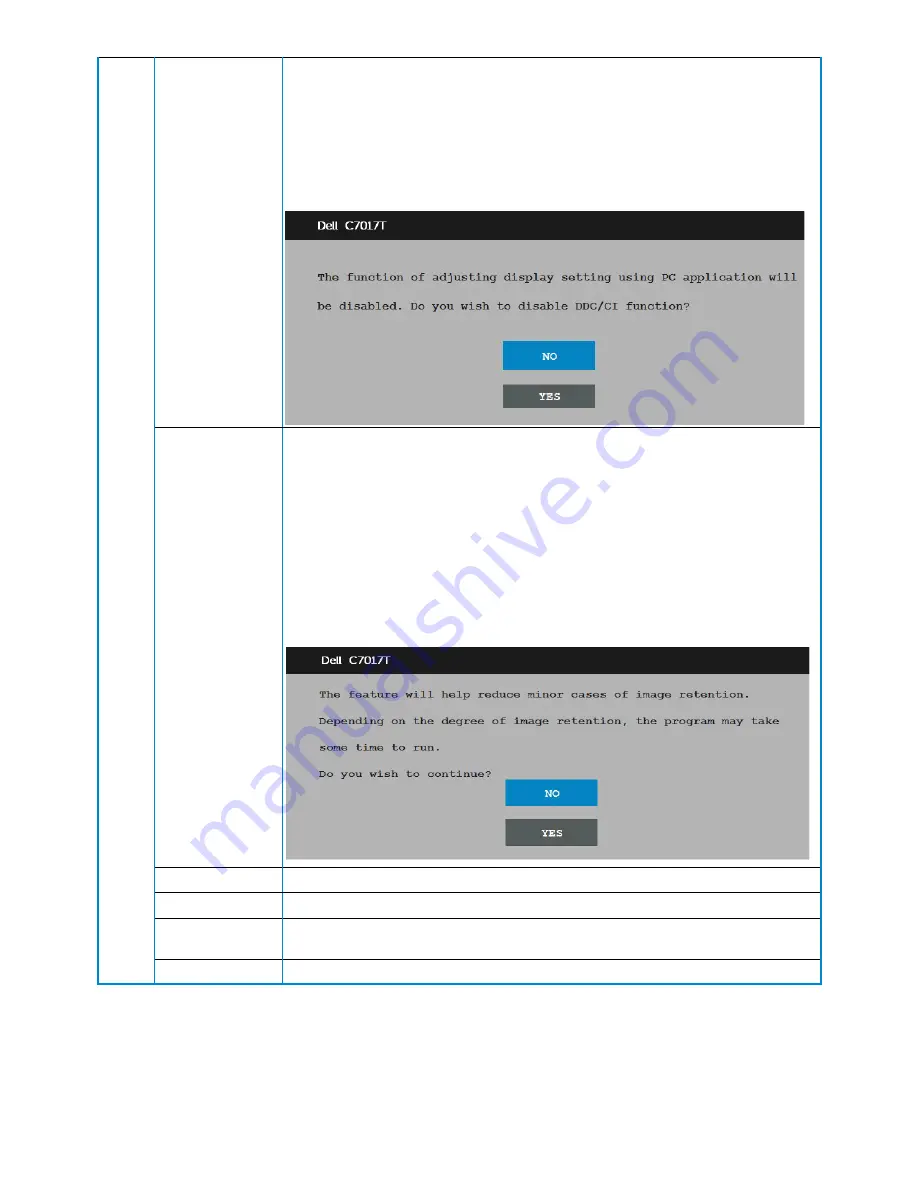
46
Operating the Monitor
DDC/CI
DDC/CI (Display Data Channel/Command Interface) allows a
software on your computer to adjust the monitor display settings
like the brightness, color balance etc.
Enable (Default): Optimizes the performance of your monitor
and provides a better customer experience.
Disable: Disables the DDC/CI option and the following message
appears on the screen.
LCD
Conditioning
This feature will help reduce minor cases of image retention.
If an image appears to be stuck on the monitor, select
LCD
Conditioning
to help eliminate any image retention. Using
the LCD Conditioning feature may take some time. LCD
Conditioning feature cannot remove severe cases of image
retention or burn-in.
NOTE
: Use LCD Conditioning only when you experience a
problem with image retention.
The below warning message appears once user selects “Enable"
LCD Conditioning.
Firmware
Current Firmware version.
IP Address
Shown IP Address.
Reset Other
Select this option to restore default other settings, such as DDC/
CI.
Factory Reset
Resets all OSD settings to the factory preset values.
Содержание C7017T
Страница 1: ...Regulatory model C7017Tf User s Guide Dell C7017T ...
Страница 30: ...30 Setting Up the Monitor Connecting HDMI cable Connecting MHL cable ...
Страница 49: ...Operating the Monitor 49 See Solving Problems for more information ...
Страница 55: ...Operating the Monitor 55 4 Click Network Settings tab to see the network settings ...