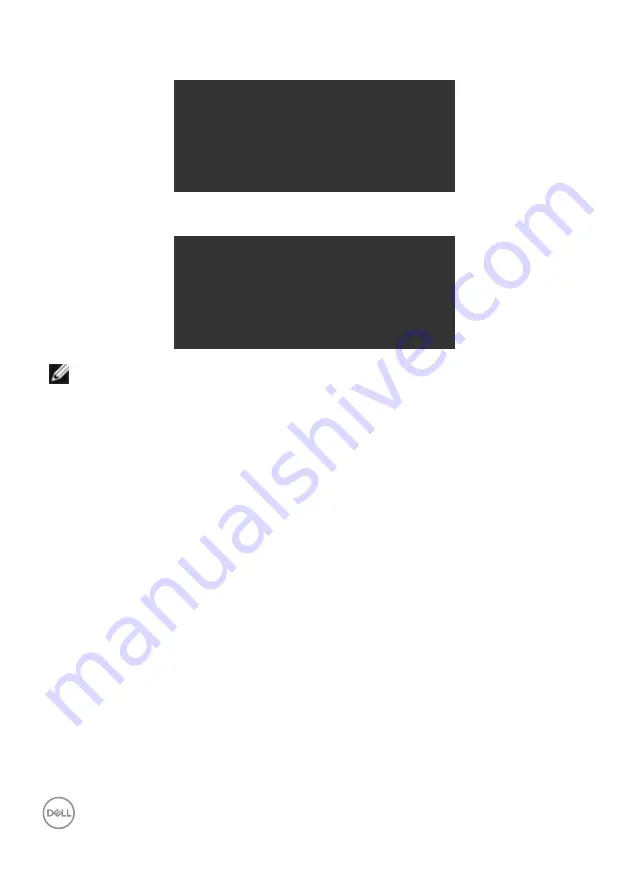
86
| Operating the monitor
If the webcam is
pop in
(retracted) and you press the
Mute
button, the following
message will appear:
Please pop up mic module
to enable your mic
When the USB upstream cable is not connected, and you press the
Teams/
Hookswitch/ Mute
button, the following message will appear:
This function is inactive
.
To enable it,
you need to connect USB upstream to the monitor.
NOTE: For the Teams/ Hookswitch/ Volume down/ Volume up/ Mute
buttons to work, you need to connect the USB upstream cable (Type-A to
Type-B or Type-C to Type-C) from the PC to the monitor.
for more information.






























