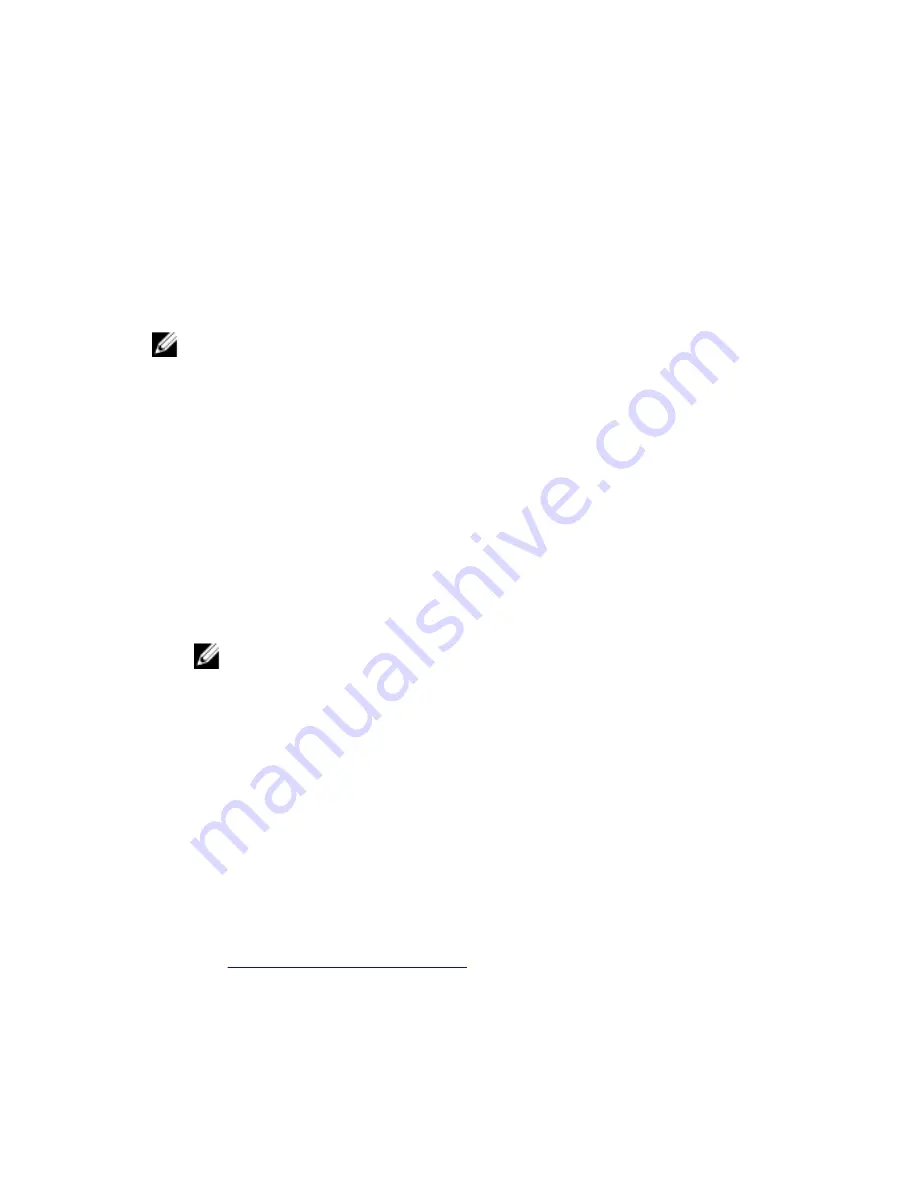
Hard Drive
— The computer attempts to boot from the primary hard drive. If
no operating system is on the drive, the computer generates an error
message.
CD/DVD/CD-RW Drive
— The computer attempts to boot from the optical
drive. If no disc is in the drive, or if the disc is not bootable, the computer
generates an error message.
USB Storage Device
— Insert the memory device into a USB connector and
restart the computer. When
F12 Boot Options
appear in the lower-right
corner of the screen, press F12. The BIOS detects the device and adds the
USB flash option to the boot menu.
NOTE: To boot to a USB device, the device must be bootable. To ensure
that your device is bootable, check the device documentation.
Network
— The computer attempts to boot from the network. If no operating
system is found on the network, the computer generates an error message.
Changing boot sequence for the current boot
1
If you are booting from a USB device, connect the USB device to a USB
port.
2
Turn on (or restart) your computer.
3
When
F2 Setup
,
F12 Boot Options
appear in the lower-right corner of the
screen, press F12.
NOTE: If you wait too long and the operating system logo appears,
continue to wait until you see the Microsoft Windows desktop.
Then, shut down your computer and try again.
The
Boot Options
appears, listing all available boot devices.
4
On the
Boot Options
, select the device you want to boot from and press
Enter.
For example, if you are booting to a USB hard drive, highlight
USB Hard
Disk
and press Enter.
Changing boot sequence for future boots
1
Enter BIOS setup program.
See "
Entering BIOS setup program
".
146
Содержание Alienware 15
Страница 1: ...Alienware 15 Service Manual Computer Model Alienware 15 Regulatory Model P42F Regulatory Type P42F001 ...
Страница 11: ...Getting help and contacting Alienware 149 Self help resources 149 Contacting Alienware 149 ...
Страница 14: ... Philips screwdriver Plastic scribe 14 ...
Страница 31: ...8 Disconnect the interposer from the hard drive 1 interposer 2 hard drive 31 ...
Страница 42: ...16 Follow the procedure from step 1 to step 5 in Removing the touch pad 1 palm rest assembly 42 ...
Страница 47: ...5 Lift the touch pad off the palm rest assembly 1 palm rest assembly 2 touch pad 47 ...
Страница 53: ...5 Remove the screws that secure the keyboard to the palm rest assembly 1 keyboard 2 screws 2 53 ...
Страница 65: ...3 Lift the I O board off the computer base 1 screws 2 2 I O board 3 computer base 4 latch 5 I O board cable 65 ...
Страница 80: ...11 Lift the display assembly off the computer base 1 display assembly 2 screws 4 3 computer base 80 ...
Страница 82: ...4 Replace the solid state drives 5 Replace the memory modules 6 Replace the base panel 82 ...
Страница 86: ...5 Follow the procedure from step 1 to step 2 in Removing the logo board 1 display bezel 86 ...
Страница 93: ...2 Lift the display hinges off the display assembly 1 display hinges 2 2 screws 6 3 display back cover 93 ...
Страница 121: ...2 Lift the heat sink assembly off the system board 1 heat sink assembly 2 system board 3 captive screws 8 121 ...
Страница 134: ...4 Lift the battery off the computer base 1 screws 2 2 battery 3 computer base 134 ...
Страница 137: ...1 computer base 137 ...


















