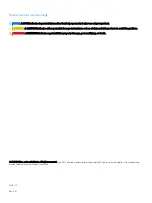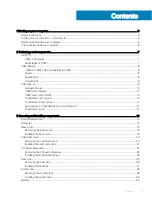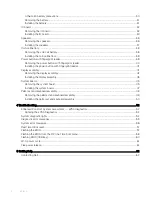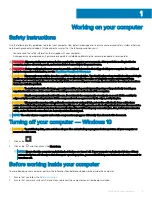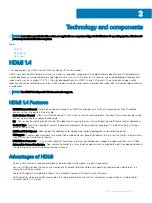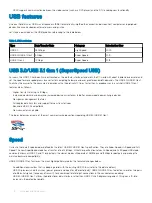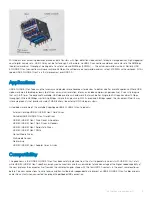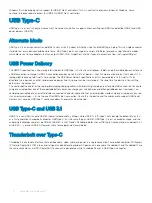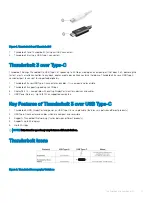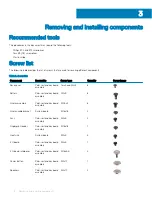Отзывы:
Нет отзывов
Похожие инструкции для 5530 Mono Laser

P10
Бренд: Samsung Страницы: 67

UMM220V14
Бренд: UMAX Technologies Страницы: 50

RZ09-0196
Бренд: Razer Страницы: 18

Aspire V5-452G
Бренд: Acer Страницы: 87

Inspiron 14
Бренд: Dell Страницы: 7

Latitude 5550
Бренд: Dell Страницы: 63

Dossier LT
Бренд: Viglen Страницы: 186

Latitude 3510
Бренд: Dell EMC Страницы: 43

XPS 9380
Бренд: Dell Страницы: 22

XPS M1710
Бренд: Dell Страницы: 54

XPS 17 L701 Series
Бренд: Dell Страницы: 42

Alienware 13 R3
Бренд: Dell Страницы: 78

XPS 9530
Бренд: Dell Страницы: 63

XPS 9380
Бренд: Dell Страницы: 64

XPS M1730
Бренд: Dell Страницы: 88

XPS 17 9720
Бренд: Dell Страницы: 71

XPS M1710
Бренд: Dell Страницы: 116

XPS L501 SERIES
Бренд: Dell Страницы: 106