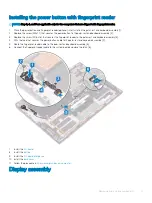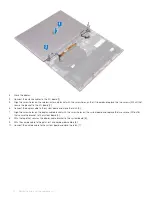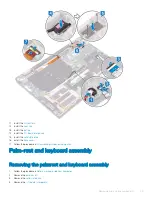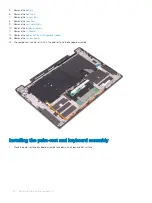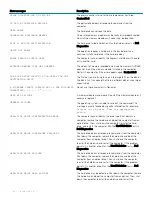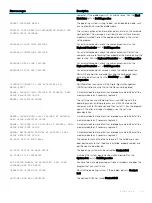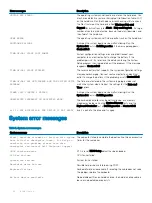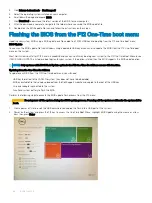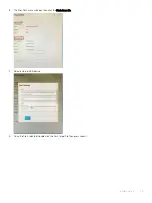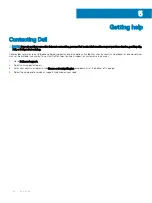Error messages
Description
computer. If the problem persists, try another drive. Run the
Hard
Disk Drive
tests in
Dell Diagnostics
.
INSERT BOOTABLE MEDIA
The operating system is trying to boot to non-bootable media, such
as an optical drive. Insert bootable media.
INVALID CONFIGURATION INFORMATION-PLEASE RUN
SYSTEM SETUP PROGRAM
The system configuration information does not match the hardware
configuration. The message is most likely to occur after a memory
module is installed. Correct the appropriate options in the system
setup program.
KEYBOARD CLOCK LINE FAILURE
For external keyboards, check the cable connection. Run the
Keyboard Controller
test in
Dell Diagnostics
.
KEYBOARD CONTROLLER FAILURE
For external keyboards, check the cable connection. Restart the
computer, and avoid touching the keyboard or the mouse during the
boot routine. Run the
Keyboard Controller
test in
Dell Diagnostics
.
KEYBOARD DATA LINE FAILURE
For external keyboards, check the cable connection. Run the
Keyboard Controller
test in
Dell Diagnostics
.
KEYBOARD STUCK KEY FAILURE
For external keyboards or keypads, check the cable connection.
Restart the computer, and avoid touching the keyboard or keys
during the boot routine. Run the
Stuck Key
test in
Dell
Diagnostics
.
LICENSED CONTENT IS NOT ACCESSIBLE IN
MEDIADIRECT
Dell MediaDirect cannot verify the Digital Rights Management
(DRM) restrictions on the file, so the file cannot be played.
MEMORY ADDRESS LINE FAILURE AT ADDRESS, READ
VALUE EXPECTING VALUE
A memory module may be faulty or improperly seated. Reinstall the
memory module or, if necessary, replace it.
MEMORY ALLOCATION ERROR
The software you are attempting to run is conflicting with the
operating system, another program, or a utility. Shut down the
computer, wait for 30 seconds, and then restart it. Run the program
again. If the error message still appears, see the software
documentation.
MEMORY DOUBLE WORD LOGIC FAILURE AT ADDRESS,
READ VALUE EXPECTING VALUE
A memory module may be faulty or improperly seated. Reinstall the
memory module or, if necessary, replace it.
MEMORY ODD/EVEN LOGIC FAILURE AT ADDRESS, READ
VALUE EXPECTING VALUE
A memory module may be faulty or improperly seated. Reinstall the
memory module or, if necessary, replace it.
MEMORY WRITE/READ FAILURE AT ADDRESS, READ
VALUE EXPECTING VALUE
A memory module may be faulty or improperly seated. Reinstall the
memory module or, if necessary, replace it.
NO BOOT DEVICE AVAILABLE
The computer cannot find the hard drive. If the hard drive is your
boot device, ensure that the drive is installed, properly seated, and
partitioned as a boot device.
NO BOOT SECTOR ON HARD DRIVE
The operating system may be corrupted,
Contact Dell
.
NO TIMER TICK INTERRUPT
A chip on the system board may be malfunctioning. Run the
System Set
tests in
Dell Diagnostics
.
NOT ENOUGH MEMORY OR RESOURCES. EXIT SOME
PROGRAMS AND TRY AGAIN
You have too many programs open. Close all windows and open the
program that you want to use.
OPERATING SYSTEM NOT FOUND
Reinstall the operating system. If the problem persists,
Contact
Dell
.
OPTIONAL ROM BAD CHECKSUM
The optional ROM has failed.
Contact Dell
.
Troubleshooting
55