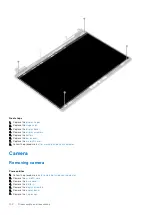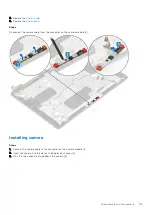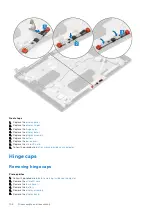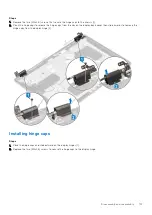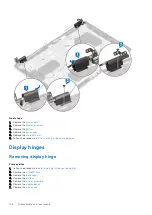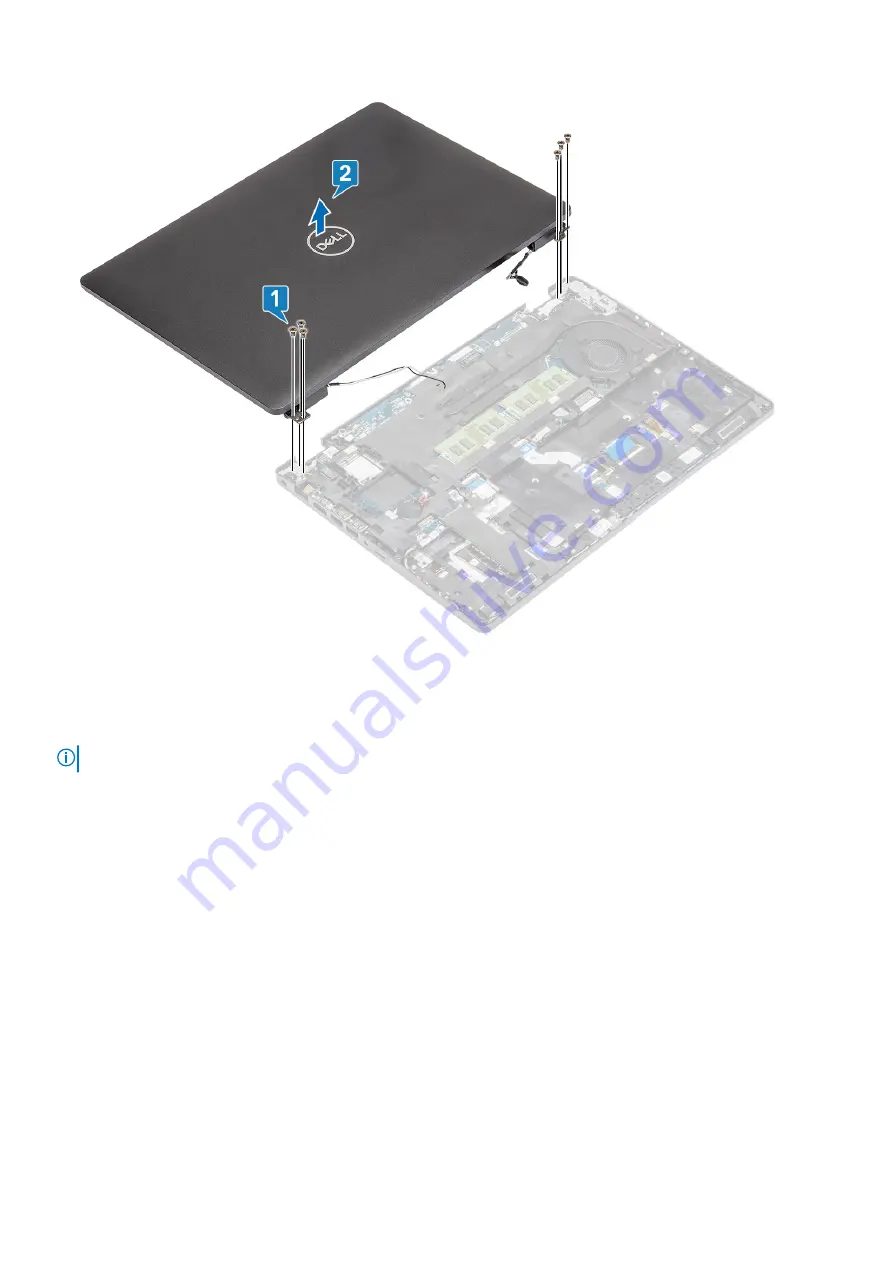
Installing the display assembly
About this task
NOTE:
Ensure that the hinges are opened to the maximum before replacing the display assembly on the palmrest.
Steps
1. Align and place the system chassis under the hinges of the display assembly [1].
2. Replace the six (M2.5x4) screws that secure the display assembly to the system chassis [2].
Disassembly and reassembly
93
Содержание 5500 Series
Страница 17: ...Major components of your system 1 Base cover 2 Heatsink 3 Major components of your system 17 ...
Страница 22: ...3 Lift and remove the base cover away from the computer 22 Disassembly and reassembly ...
Страница 23: ...Installing the base cover Steps 1 Align and place the base cover on the computer Disassembly and reassembly 23 ...
Страница 24: ...2 Press the edges and sides of the base cover until it snaps into place 24 Disassembly and reassembly ...
Страница 25: ...3 Tighten the eight captive screws to secure the base cover to the computer Disassembly and reassembly 25 ...
Страница 29: ...3 Connect the battery cable to the connector on the system board Disassembly and reassembly 29 ...
Страница 51: ...4 Reroute the WLAN antenna cables Disassembly and reassembly 51 ...
Страница 67: ...3 Lift and remove the speakers away from the palmrest Disassembly and reassembly 67 ...
Страница 75: ...3 Connect the system fan cable to the connector on the system board Disassembly and reassembly 75 ...
Страница 94: ...3 Seat the system chassis on the display assembly 94 Disassembly and reassembly ...
Страница 99: ...Disassembly and reassembly 99 ...
Страница 102: ...102 Disassembly and reassembly ...