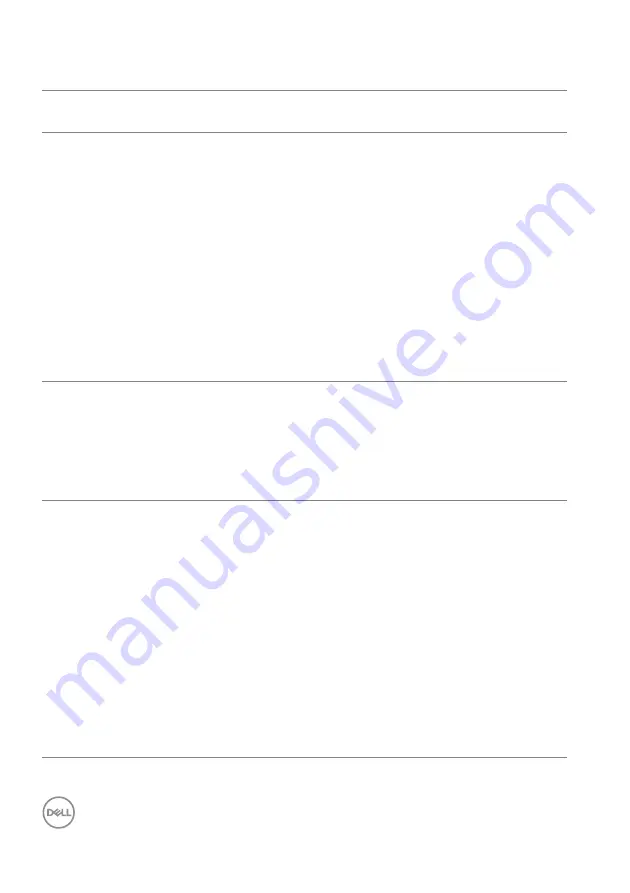
94
│
Troubleshooting
Universal Serial Bus (USB) Specific Problems
Specific
Symptoms
What You
Experience
Possible Solutions
USB interface
is not working
USB
peripherals
are not
working
• Unplug/plug Thunderbolt™ 3 Active cable.
• Check that your monitor is turned On.
• Reconnect the Thunderbolt™ 3 Active cable
to your computer.
• Reconnect the USB peripherals (downstream
connector).
• Switch Off and then turn On the monitor
again.
• Reboot the computer.
• Some USB devices like external portable HDD
require higher electric current; connect the
device directly to the computer system.
Thunderbolt™
3 port does not
supply power
USB
peripherals
can not be
charged
• Check that the connected device is compliant
with the Thunderbolt™ 3 specification. The
Thunderbolt™ 3 port supports USB 3.2 with
speeds up to 10 Gbps and an output of 90 W.
• Check that you use the Thunderbolt™ 3
Active cable shipped with your monitor.
No video
when using
Thunderbolt™
3 connection
after DC On/
Off, wake up
from Sleep
No picture is
showing
• Unplug/plug Thunderbolt™ 3 Active cable.
• Check that the connected device is compliant
with Thunderbolt™ 3 specification.
• Check that the Thunderbolt™ 3 Active cable
connected from the computer to the USB-C
upstream port on the monitor.
• Use the Thunderbolt™ 3 Active cable that
was shipped with the monitor.
• In Windows, click on the Thunderbolt™ logo
in Windows system tray (located at bottom
right corner of the screen). Under Approve
Thunderbolt Devices, select “Always
Connect” for this monitor.





































