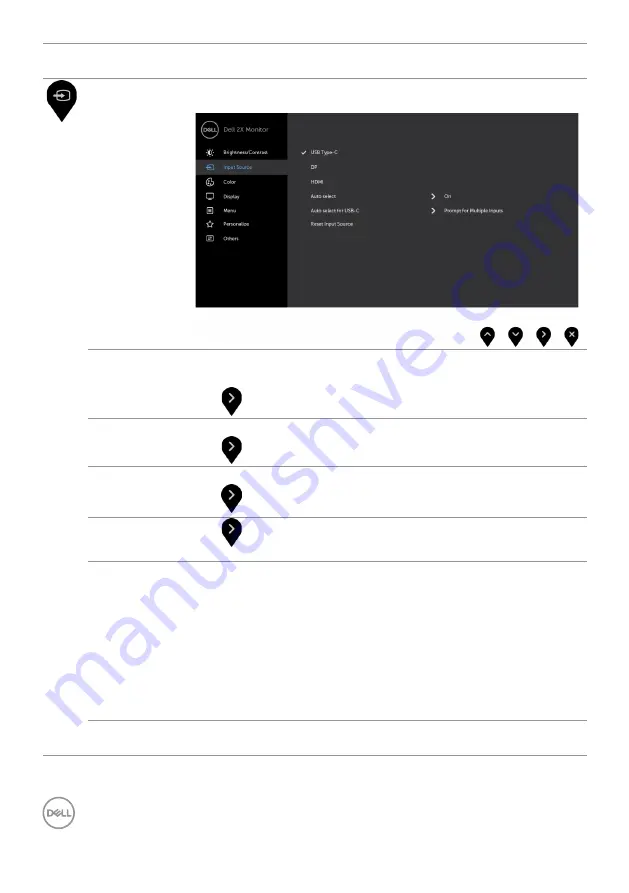
40 | Operating the Monitor
Icon
Menu and
Submenus
Description
Input Source
Use the
Input Source
menu to select between different
video inputs that are connected to your monitor.
USB Type-C
Select the
USB Type-C
input when you are using the
USB
Type-C
connector.
Use
to select the USB Type-C input source.
DP
Select the
DP
input when you are using the DP connector.
Use
to select the DP input source.
HDMI
Select the
HDMI
input when you are using the HDMI connector.
Use
to select the HDMI input source.
Auto Select
Use
to select
Auto Select
.
the monitor scans for available
input sources.
Auto Select
for USB-C
Allows you to set Auto Select for USB Type-C to:
•
Prompt for Multiple Inputs :
Always show Switch to USB
Type-C Video Input message for user to choose whether to
switch or not.
•
Yes:
The monitor always switches to USB Type-C video without
asking while USB Type-C is connected.
•
No:
The monitor will NOT auto switch to USB Type-C video
from another available input.
Reset Input
Source
Resets your monitor’s Input Source settings to the factory
defaults.
















































