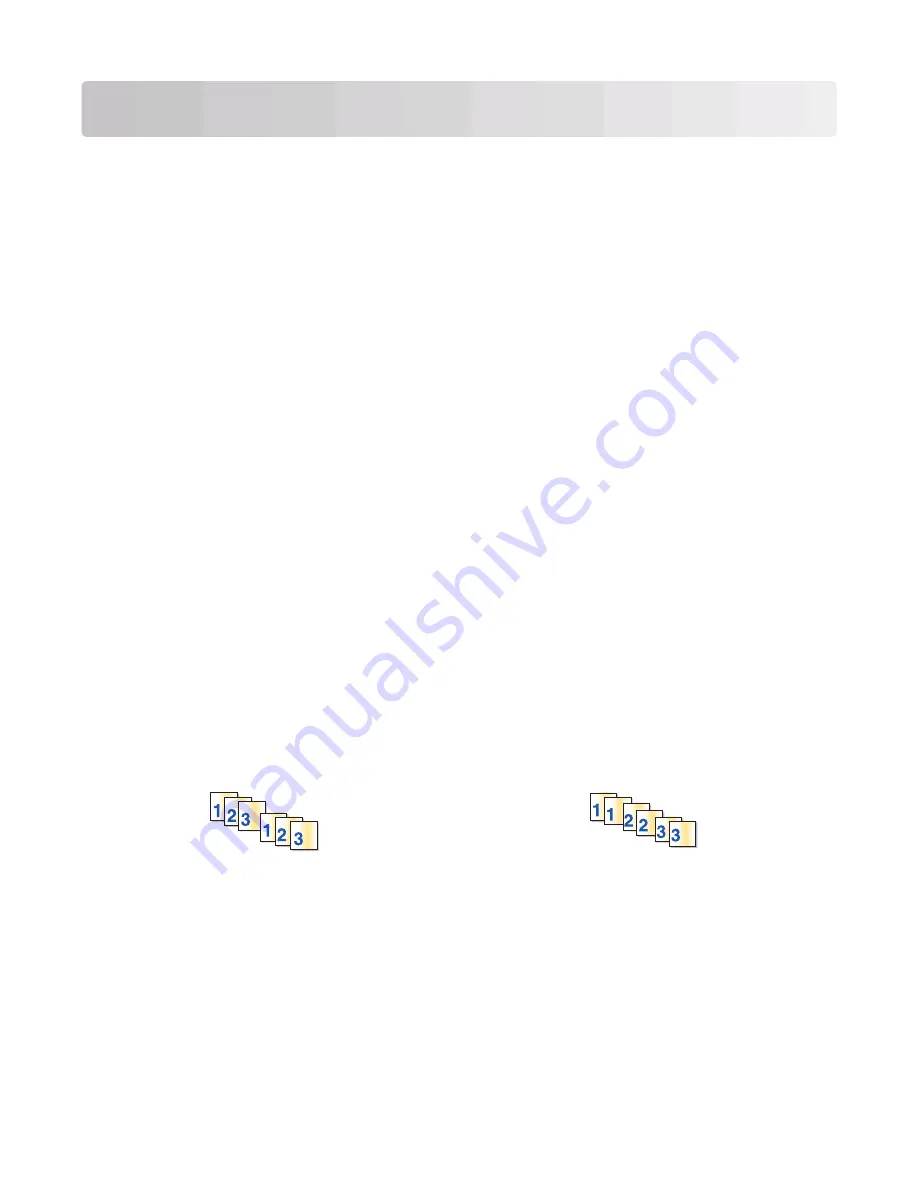
Printing
Tips for printing
•
Use the appropriate paper for your print job.
•
Select a higher print quality for better prints.
•
Make sure there is enough ink in the ink cartridges.
•
Remove each sheet as it is printed when printing photos or when working with specialty media.
•
Select the borderless setting when printing photos.
Printing basic documents
Printing a document
1
Load the paper in the printer.
2
Send the print job:
a
With a document open, click
File
.
b
Click
Properties
,
Preferences
,
Options
, or
Setup
.
c
Select the print quality, the number of copies to print, the type of paper to use, and how the pages should
print.
d
Click
OK
to close any printer software dialogs.
e
Click
OK
or
.
Collating printed copies
If you print multiple copies of a document, then you can choose to print each copy as a set (collated) or to print the
copies as groups of pages (not collated).
Collated
Not collated
Notes:
•
The collate option is available only when you are printing multiple copies.
•
To prevent smudging when printing photos, remove each photo as it exits the printer, and then let it dry before
stacking.
1
With a document open, click
File
.
2
Click
Properties
,
Preferences
,
Options
, or
Setup
.
3
From the Copies section of the Print Setup tab, enter the number of copies that you want to print, and then select
Collate Copies
.
Printing
31
















































