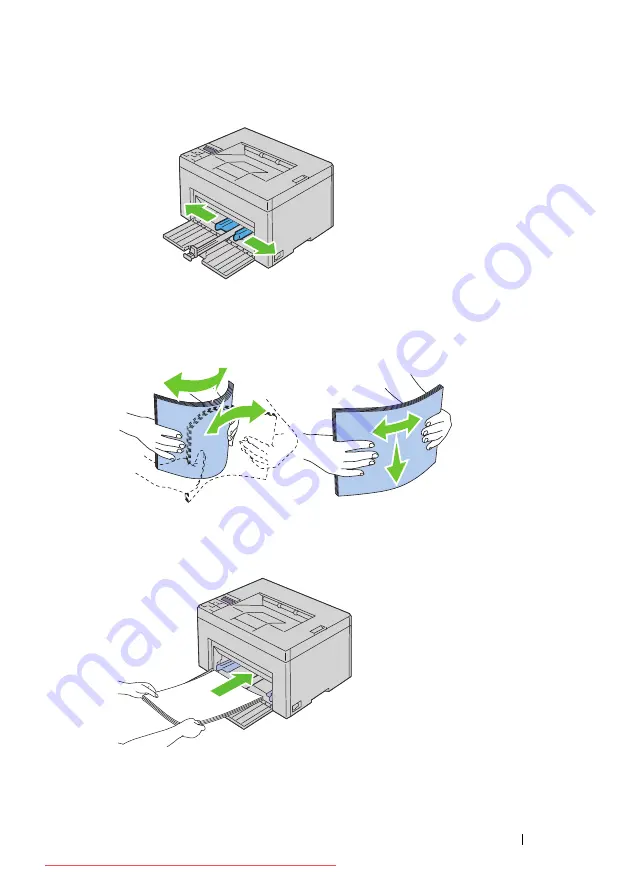
Loading Paper
47
7
Before loading the print media, flex the sheets back and forth, and then
fan them. Straighten the edges of the stack on a level surface.
8
Load print media on the MPF with the top edge first and with the
recommended print side facing up.
9
Adjust the width guides until they rest lightly against the edges of the
stack of print media.
Содержание 1350CNW
Страница 2: ...Downloaded from ManualsPrinter com Manuals ...
Страница 4: ...Downloaded from ManualsPrinter com Manuals ...
Страница 16: ...12 Contents Downloaded from ManualsPrinter com Manuals ...
Страница 17: ...13 Before Beginning Downloaded from ManualsPrinter com Manuals ...
Страница 18: ...Downloaded from ManualsPrinter com Manuals ...
Страница 22: ...18 Dell 1350cnw Color Printer User s Guide Downloaded from ManualsPrinter com Manuals ...
Страница 26: ...22 Finding Information Downloaded from ManualsPrinter com Manuals ...
Страница 34: ...30 About the Printer Downloaded from ManualsPrinter com Manuals ...
Страница 35: ...31 Setting Up Printer Printer Setup Downloaded from ManualsPrinter com Manuals ...
Страница 36: ...32 Downloaded from ManualsPrinter com Manuals ...
Страница 41: ...Connecting Your Printer 37 Downloaded from ManualsPrinter com Manuals ...
Страница 42: ...38 Connecting Your Printer Downloaded from ManualsPrinter com Manuals ...
Страница 48: ...44 Setting the IP Address Downloaded from ManualsPrinter com Manuals ...
Страница 56: ...52 Loading Paper Downloaded from ManualsPrinter com Manuals ...
Страница 104: ...100 Installing Printer Drivers on Computers Running Windows Downloaded from ManualsPrinter com Manuals ...
Страница 110: ...106 Installing Printer Drivers on Computers Running Macintosh 9 Click Add Downloaded from ManualsPrinter com Manuals ...
Страница 111: ...107 Using Your Printer Downloaded from ManualsPrinter com Manuals ...
Страница 112: ...108 Downloaded from ManualsPrinter com Manuals ...
Страница 158: ...154 Dell Printer Configuration Web Tool Downloaded from ManualsPrinter com Manuals ...
Страница 186: ...182 Loading Print Media Downloaded from ManualsPrinter com Manuals ...
Страница 190: ...186 Operator Panel Downloaded from ManualsPrinter com Manuals ...
Страница 198: ...194 Printing Downloaded from ManualsPrinter com Manuals ...
Страница 199: ...195 Know Your Printer Downloaded from ManualsPrinter com Manuals ...
Страница 200: ...196 Downloaded from ManualsPrinter com Manuals ...
Страница 218: ...214 Understanding the Tool Box Menus Downloaded from ManualsPrinter com Manuals ...
Страница 248: ...244 Understanding Your Printer Software Downloaded from ManualsPrinter com Manuals ...
Страница 254: ...250 Understanding Printer Messages Downloaded from ManualsPrinter com Manuals ...
Страница 258: ...254 Printing with Web Services on Devices WSD Downloaded from ManualsPrinter com Manuals ...
Страница 263: ...259 Maintaining Your Printer Downloaded from ManualsPrinter com Manuals ...
Страница 264: ...260 Downloaded from ManualsPrinter com Manuals ...
Страница 280: ...276 Maintaining Your Printer Downloaded from ManualsPrinter com Manuals ...
Страница 288: ...284 Clearing Jams Downloaded from ManualsPrinter com Manuals ...
Страница 289: ...285 Troubleshooting Downloaded from ManualsPrinter com Manuals ...
Страница 290: ...286 Downloaded from ManualsPrinter com Manuals ...
Страница 312: ...308 Troubleshooting Downloaded from ManualsPrinter com Manuals ...
Страница 313: ...309 Appendix Downloaded from ManualsPrinter com Manuals ...
Страница 314: ...310 Downloaded from ManualsPrinter com Manuals ...
Страница 318: ...314 Appendix Downloaded from ManualsPrinter com Manuals ...
Страница 328: ...324 Index Downloaded from ManualsPrinter com Manuals ...






























