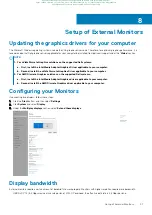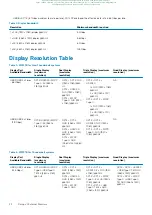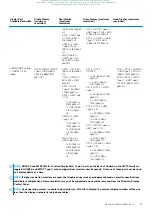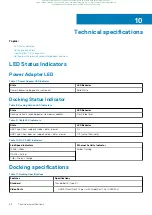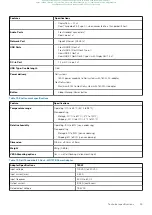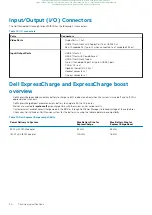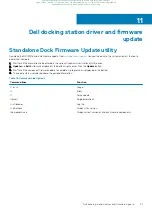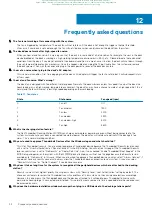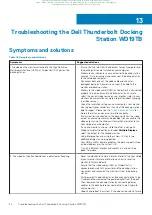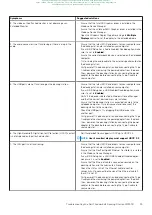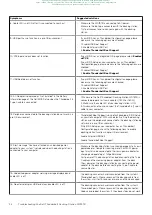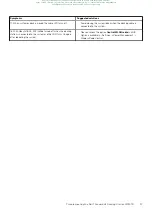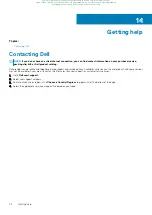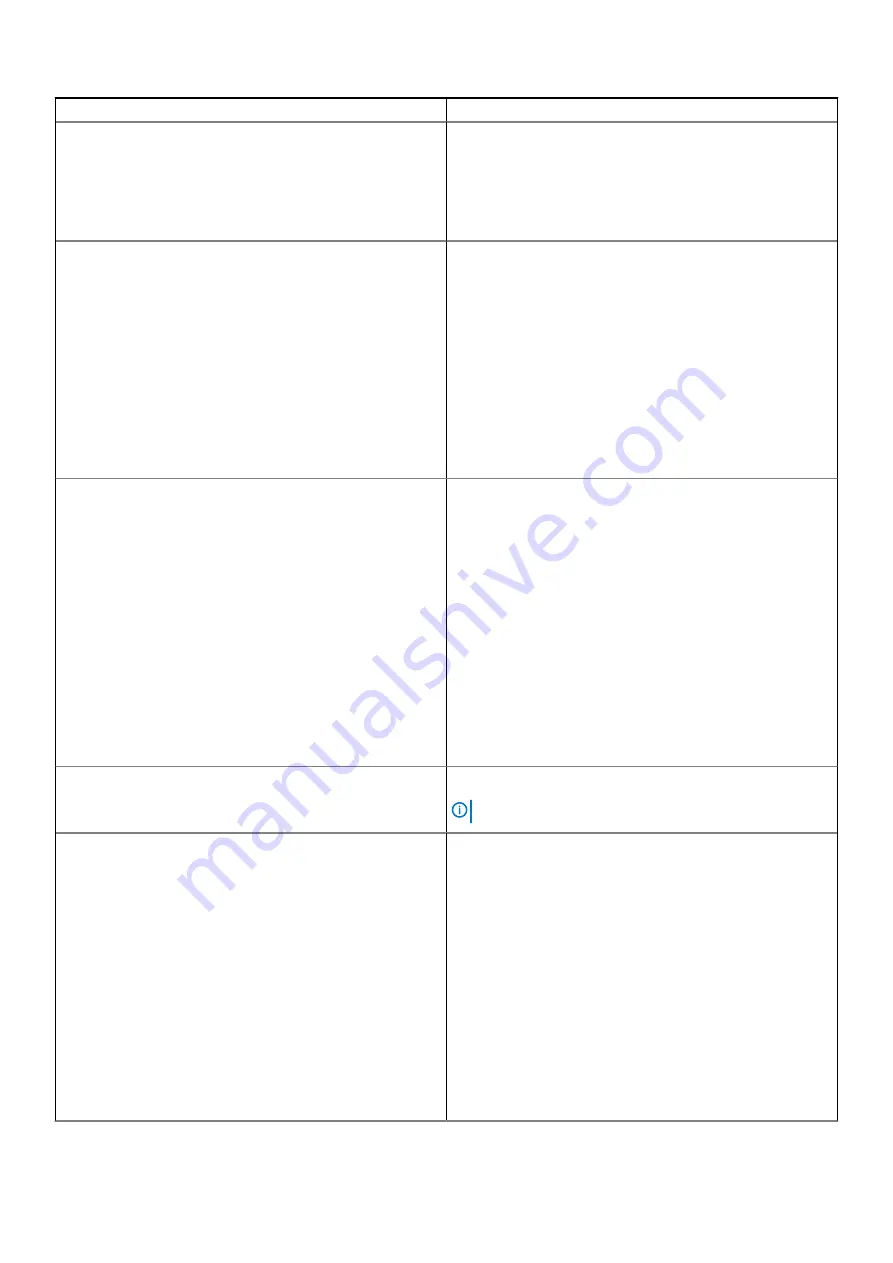
Symptoms
Suggested solutions
3. The video on the attached monitor is not displaying as an
Extended Monitor.
•
Ensure that the Intel HD Graphics driver is installed in the
Windows Device Manager.
•
Ensure that the nVidia or AMD Graphics driver is installed in the
Windows Device Manager.
•
Open the Windows Display Properties and go to
Multiple
Displays
control to set the display to the extended mode.
4. The audio connector is not functioning or there is a lag in the
audio.
•
Ensure that the latest BIOS and drivers for your computer and
the docking station are installed on your computer.
•
If your BIOS Setup has a Audio Enabled/Disabled option, make
sure it is set to
Enabled
.
•
Ensure the correct playback device is selected on the notebook
computer.
•
Try to re-plug the audio cable to the external speaker output on
the docking station.
•
First power off the docking station by disconnecting the Type-
C cable and then removing the power adapter from the dock.
Then, power on the docking station by connecting the power
adapter to the dock before connecting the Type-C cable to
your computer.
5. The USB ports are not functioning on the docking station.
•
Ensure that the latest BIOS and drivers for your computer and
the docking station are installed on your computer.
•
If your BIOS Setup has a USB Enabled/Disabled option, make
sure it is set to
Enabled
.
•
Verify if the device is detected in Windows Device Manager
and that the correct device drivers are installed.
•
Ensure that the docking station is connected securely to the
notebook computer. Try to disconnect and reconnect the
docking station to the computer.
•
Check the USB ports. Try plugging the USB device into
another port.
•
First power off the docking station by disconnecting the Type-
C cable and then removing the power adapter from the dock.
Then, power on the docking station by connecting the power
adapter to the dock before connecting the Type-C cable to
your computer.
6. The High-Bandwidth Digital Content Protection (HDCP) content
is not displayed on the attached monitor.
•
Dell Thunderbolt Dock supports HDCP up to HDCP 2.2.
NOTE:
User's monitor/display must support HDCP 2.2
7. The LAN port is not functioning.
•
Ensure that the latest BIOS and drivers for your computer and
the docking station are installed on your computer.
•
Ensure that the RealTek Gigabit Ethernet Controller is installed
in the Windows Device Manager.
•
If your BIOS Setup has a LAN/GBE Enabled/Disabled option,
make sure it is set to
Enabled
•
Ensure that the Ethernet cable is connected securely on the
docking station and the hub/router/firewall.
•
Check the status LED of the Ethernet cable to confirm
connectivity. Re-connect both ends of the Ethernet cable if
the LED is not lit.
•
First power off the docking station by disconnecting the Type-
C cable and then removing the power adapter from the dock.
Then, power on the docking station by connecting the power
adapter to the dock before connecting the Type-C cable to
your computer.
Troubleshooting the Dell Thunderbolt Docking Station WD19TB
35
Проконсультироваться
и
купить
данное
оборудование
вы
можете
в
компании
«
АНД
-
Системс
»
адрес
: 125480,
г
.
Москва
,
ул
.
Туристская
,
д
.33/1; site: https://andpro.ru
тел
: +7 (495) 545-4870 email: [email protected]
При
обращении
используйте
промокод
AND-PDF
и
получите
скидку
.