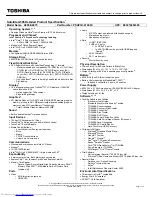•
HDMI supports communication between the video source (such as a DVD player) and the DTV, enabling new functionality.
Power button LED behavior
On certain Dell Latitude systems, the power button LED is used to provide an indication of the system status, and as a result the power
button illuminates when pressed. The systems with the optional power button/fingerprint reader will have no LED under the power button
and hence will apply the available LED's in the system to provide an indication of the system status.
Power button LED behavior without Fingerprint reader
•
System is ON (S0) = LED illuminates solid white.
•
System in Sleep/Standby (S3, SOix) = LED is off
•
System is Off/Hibernating (S4/S5) = LED is off
Power On and LED behavior with Fingerprint reader
•
Pressing the power button for a duration between 50 msec to 2 sec turns on the device.
•
Power button does not register additional presses until the SOL (Sign-Of-Life) has been provided to the user.
•
System LED's illuminates upon pressing the power button.
•
All the available LED's (Keyboard backlit/ Keyboard caps lock LED/ Battery Charge LED) illuminates and displays specified behavior.
•
The auditory tone is Off by default. It can be enabled in the BIOS setup.
•
Safeguards do not time out if the device gets hung during the logon process.
•
Dell logo: Turns on within 2 secs after pressing the power button.
•
Full boot: Within 22 secs after pressing the power button.
•
Below is the example timelines:
Technology and components
13
Содержание Latitude 3510
Страница 21: ...About this task Disassembly and reassembly 21 ...
Страница 53: ...Disassembly and reassembly 53 ...
Страница 56: ...56 Disassembly and reassembly ...
Страница 58: ...58 Disassembly and reassembly ...
Страница 60: ...60 Disassembly and reassembly ...
Страница 67: ...Disassembly and reassembly 67 ...
Страница 69: ...Disassembly and reassembly 69 ...
Страница 70: ...70 Disassembly and reassembly ...