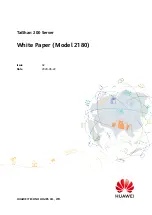Figure 34. Installing the heat sink onto the processor
Next steps
1
Install the processor and heat sink module
.
2
3
Follow the procedure listed in
After working inside your system
.
Installing a processor and heat sink module
Prerequisites
CAUTION:
Never remove the heat sink from a processor unless you intend to replace the processor. The heat sink is necessary to
maintain proper thermal conditions.
WARNING:
The heat sink may be hot to touch for some time after the system has been powered down. Allow the heat sink to
cool before removing it.
Follow the safety guidelines listed in
Steps
1
Align the pin 1 indicator of the heat sink to the system board and then place the processor and heat sink module (PHM) on the
processor socket.
CAUTION:
To avoid damaging the fins on the heat sink, do not press down on the heat sink
fins.
Installing and removing system components
77