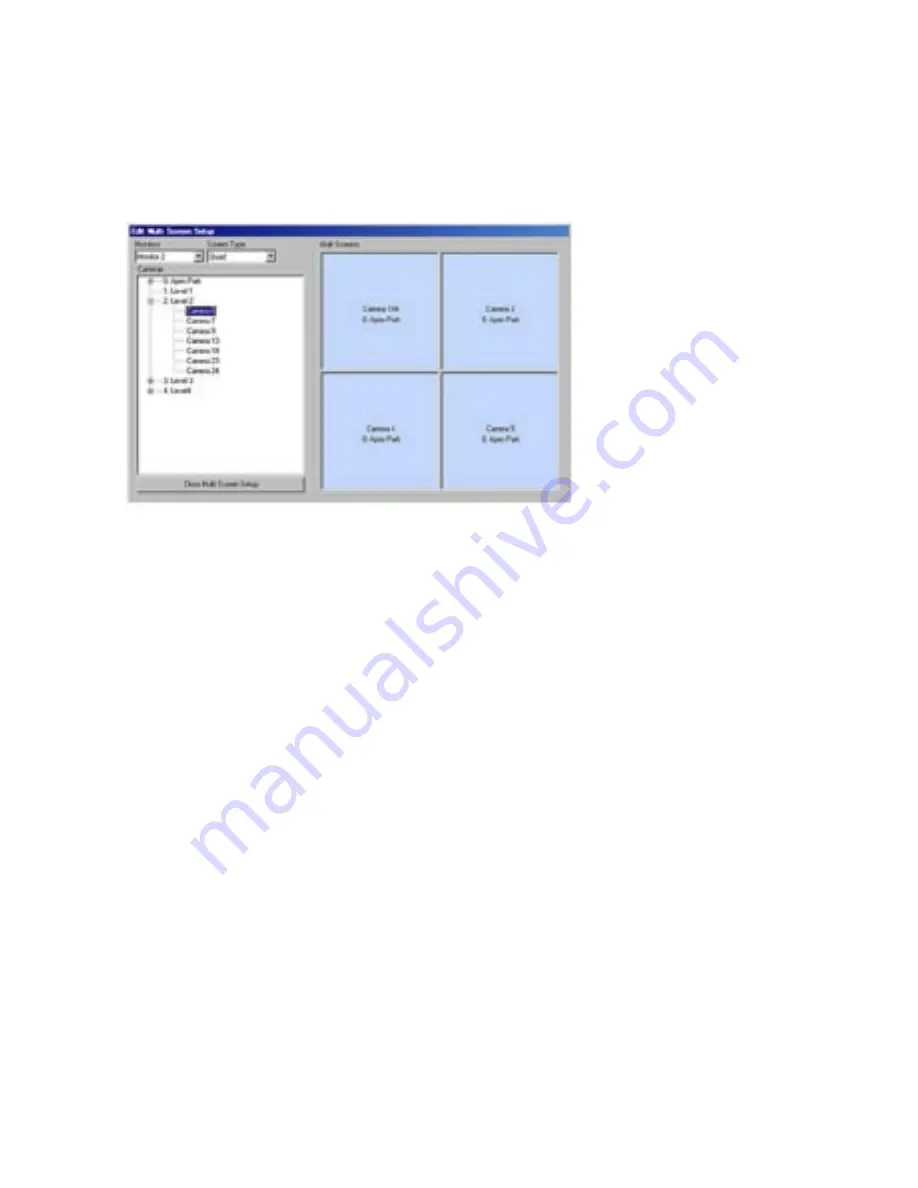
7
Multi-Screens
The
‘Multi Screens’
button allows the currently selected monitor to placed into a quad. This enables 4 images
to be displayed on a single monitor.
1)
Use the
‘Monitors’
drop down menu to select which monitor will show the multi screen display.
2)
Use the drop down menu under
‘Screen Type’
to select the display as quad (4 way) screen.
3)
Cameras can now be dragged from the camera list into the viewing frames. Select a camera from the list
in the left window and ‘drag and drop’ into the appropriate frame.
This menu can also be used to assign a camera to a monitor in full screen mode.
1)
Use the
‘Monitors’
drop down menu to select which monitor will show the full screen display.
2)
Use the drop down menu under
‘Screen Type’
to select the display as Full Screen.
3)
Cameras can now be dragged from the camera list into the viewing frame.






















