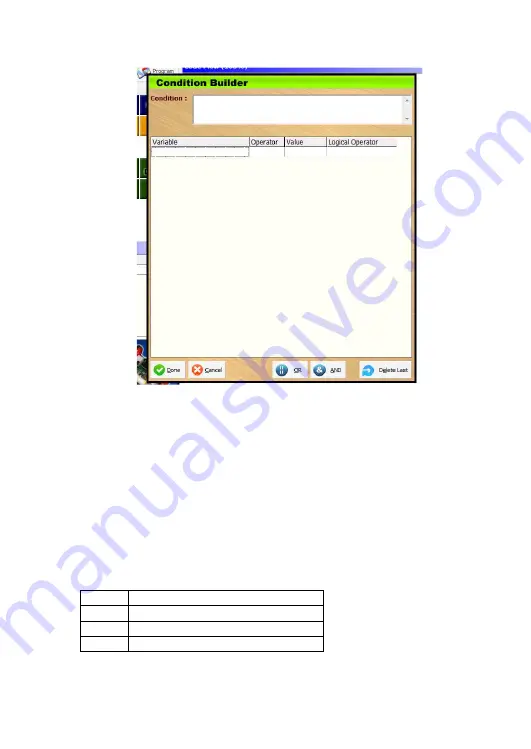
Qu-Bot, A Quickly Programmable Robot User’s Manual
Page
37
of
52
6.1.1.1. Operand1
There are four columns in the condition builder block. First of all click on Variable
blank box to see drop down menu. Here you will see all sensor input variables.
Also there are general purpose variables available which can be compared through
this block. Check section 7.2.
Eight variables represent 3X line sensors, 3X Obstacle sensors and 2X Motor
counter (Encoder) Values.
LDR Value variable represents ambient light value.
Switch1, Switch2 & Switch3 variables represent switch press status.
All the above variables fetch latest input from the system when they are used.
IR Input & UART Input variables also can be compared but they will need different
structure. Please check section 7.3.1.
6.1.1.2. Operator
Second column in condition builder is used to select operator.
==
Checks equality
!=
Checks inequality
<
Less Than
>
Greater Than






























