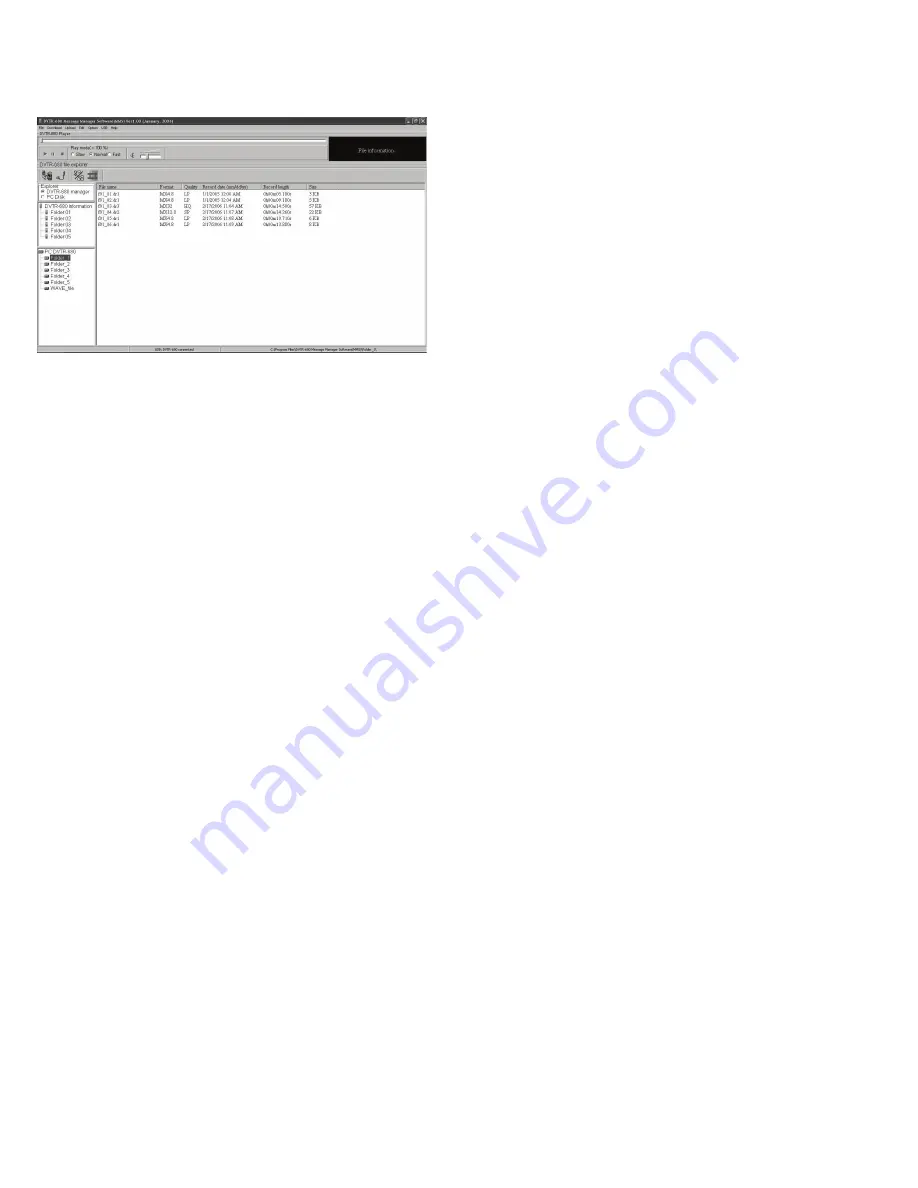
8
Using the File Manager Program
The recorder communicates with your PC using supplied USB cable and File
Manager software. Start the File Manager program by clicking on the
DVTR-680
Icon
located in Windows
Start/All Programs
or
Desk Top
.
1. Press
F11
key on PC keyboard to activate
“Auto Detect and Connect
DVTR-680”
option.
2. Insert recorder into Docking Station or connect directly to PC via Mini-USB
connector on right side of recorder.
3.
“USB MODE”
will appear in recorder display and
“Connect to DVTR-680”
will appear in PC display. Press
ENTER
key on PC keyboard to connect.
4. When finished using File Manager software, disconnect recorder by pressing
F6
key on PC keyboard.
5.
“Disconnect to DVTR-680”
will appear in PC display. Press
ENTER
key on
PC keyboard.
6. The Auto Detect and Connect feature allows the recorder to be removed
from Docking Station or Mini-USB plug to be removed without completing
steps 4 and 5 above.
7. If you are not using Auto Detect and Connect feature, do remove the re-
corder from Docking Station or remove Mini-USB port cable prior to complet-
ing steps 4 and 5 above.
Recorder Settings
When the recorder is connected to the PC, the current date and time can be
easily uploaded instead of using the recorder setup menu.
1. VOX set, Play and Record mode, MIC sensitivity, LCD contrast can be
viewed, changed, and updated without using recorder setup menu.
2. Information is obtained from recorder by clicking on
USB-DVTR680
informa-
tion directories using a mouse or by pressing
F7
key on PC keyboard.
3. Click on Explorer box to choose
DVTR-680 File Manager
or
PC Disk
.
Using the DVTR-680 File Manager
Files stored in the recorder cannot be edited or modified. All editing and conver-
sion of files is done to duplicate files downloaded to your PC.
1. Select the DVTR-680 manager to view the five folders and the files con-
tained within them in the DVTR-680 recorder. Click on the desired DVTR-
680 folder or files to download to PC.
Using the PC Disk
Five sub directory folders were created within the PC during software installation
to store files downloaded from the recorder.
6. Use left mouse button to click and hold the Speaker Volume slider. Move
slider left or right as required to adjust the playback sound level.
7. The
Seek Bar
visually indicates current playback percentage and location.
Right click on
Seek Bar
as required to change playback location.
Using the File Format Converter
The file format converter is useful to convert 8 kHz 16 bit WAV files to DVTR-680
file format, or to convert DVTR-680 file format to WAV file format.
1. Larger size WAV format files can be converted to the smaller size DVTR-
680 file format to save hard disk space.
Using the File Editor
The advanced file editor can be used to edit DVTR-680 format files that have
been downloaded from the recorder as well as standard WAV files.
1. Use left mouse button to select and open the advanced file editor from the
top task bar.
2. Select desired function from the editor task bar. Choices include cutting,
deleting, copying, pasting, or saving selected recordings.
3. Recordings can be played back while their waveform displayed.
Uploading from PC to Recorder
Only DVTR-680 format files can be uploaded from the PC to the recorder. Three
upload options are available.
1. Select
ALL FOLDERS
option to upload all files in all folders. Select
FOLDER
option to upload all files in the selected folder. Select
FILE
option
to download a selected file.
1. Files can be deleted, copied, cut and renamed. Select desired file then
right click on the desired function on the pull down menu.
2. Selected files can be copied, or deleted within folders. Select desired file,
then right click on the desired function on the pull down menu.
3. Files can be moved from the present folder to a selected folder by dragging
the selected file to the desired folder.
Downloading Files from Recorder
Click on any folder within the DVTR-680 group to download files from the re-
corder to the PC. Three download options are available.
1. Select
ALL FOLDERS
option to download all files in all folders. Select
FOLDER
option to download all files in selected folder. Select
FILE
option to
download the selected file.
Using the PC Disk Explorer
Use the
PC Disk Explorer
to browse PC file folders. Four icons, Download,
Upload, File Converter, or File Editor provide quick access these functions.
Using the DVTR-680 File Player
Use the DVTR-680 file player to playback files downloaded from the recorder or
compatible files located elsewhere in your computer.
1. Three recorder file formats (
LP
,
SP
,
and HQ
) including standard
WAV
file
format can be played back.
2. When a file is selected for playback, the file name, format, record quality,
record date and recording length will be displayed in the file list box.
3. Start playback by clicking on the PLAY icon. Playback can be paused or
stopped by clicking on the
Pause
or
Stop
icon.
4. Select
Slow
,
Normal
or
Fast
during playback using option setting window.
5. During playback, click on speaker icon to mute and un-mute playback.










