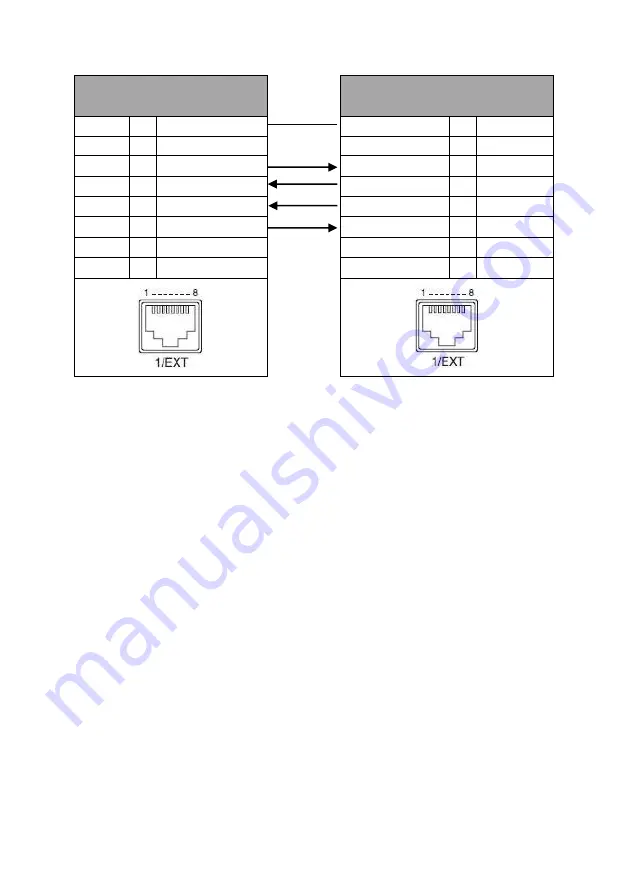
120
The RS-422 pinouts are described below.
RMC-180 Controller
(RJ-45 Port)
PTC-305Camera
(RS-422 Port)
GND
1
White/Orange
White/Orange
1
GND
NC
2
Orange
Orange
2
NC
TX-
3
White/Green
White/Green
3
RX-
RX-
4
Blue
Blue
4
TX-
RX+
5
White/Blue
White/Blue
5
TX+
TX+
6
Green
Green
6
RX+
NC
7
White/Brown
White/Brown
7
NC
NC
8
Brown
Brown
8
NC
GND
Содержание PTC-305
Страница 1: ...1 4K TRACKING PTZ CAMERA PTC 305...
Страница 22: ...22 Information Restore Default Sub Options ARM Restore Yes No SOC Date AF Format Model IP GateWay NetMask...
Страница 37: ...37...
Страница 38: ...38 Step 5 Mount Camera to Ceiling...
Страница 61: ...61...
Страница 68: ...68...
Страница 77: ...77 Items Descriptions Cancel Key If the Cancel key is pressed all of the changes will not take effect...
Страница 79: ...79 Items Descriptions Cancel Key If the Cancel key is pressed all of the changes will not take effect...
Страница 107: ...107 4 Please click I accept the agreement and then click the Next button 5 Please click the Next button...
Страница 108: ...108 6 Please click the Next button 7 Please click the Next button...
Страница 109: ...109 8 Please click the Install button 9 The installation will be started...
Страница 130: ...130 21 Dimensions Unit mm...
Страница 134: ...134 Note...
Страница 135: ...135 Note...
Страница 136: ...136 Service and Support www datavideo com product PTC 305 Sept 04 2023 Ver E3...






























