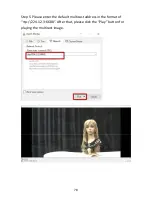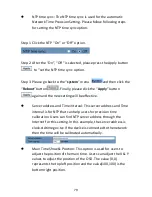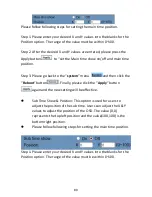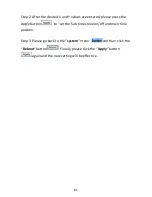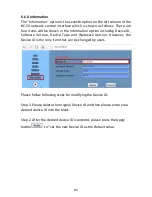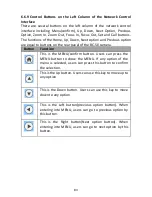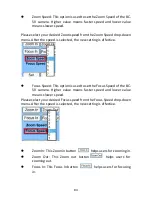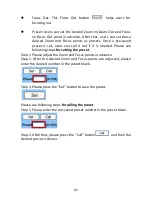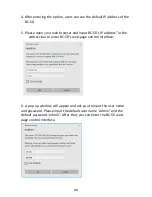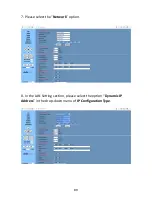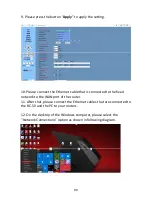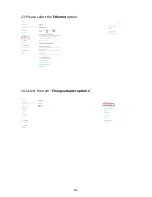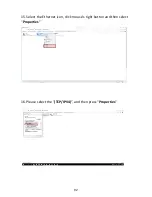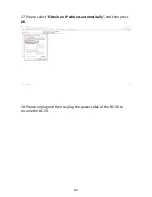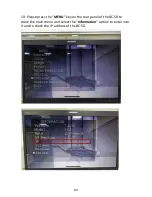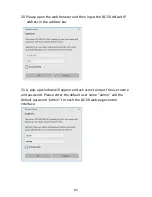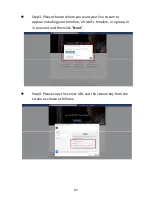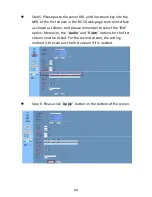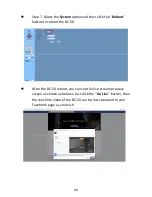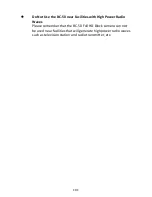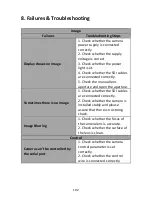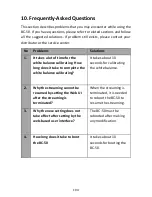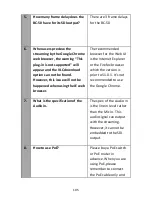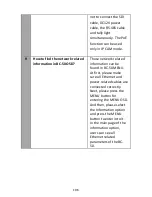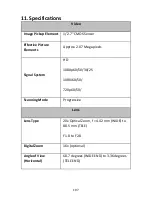Содержание BC-50
Страница 1: ...BC 50 BLOCK CAMERA Instruction Manual ...
Страница 10: ...10 2 System Diagram ...
Страница 12: ...12 Rear Panel ...
Страница 30: ...30 ...
Страница 33: ...33 rtsp ip port number 2 Second stream ...
Страница 91: ...91 13 Please select the Ethernet option 14 Select the item Change adapter options ...
Страница 103: ...103 9 Dimensions All measurements in millimeters mm ...
Страница 111: ...111 Size of Screw Hole for Tripod Use cold shoe mount ...
Страница 112: ...www datavideo com product BC 50 Jun 08 2018 Ver E4 ...