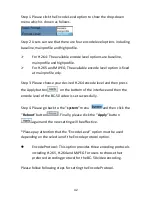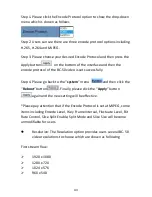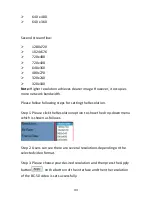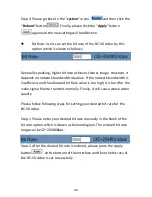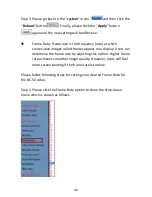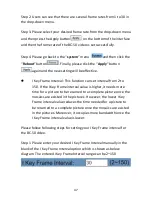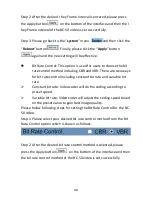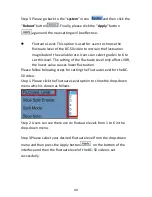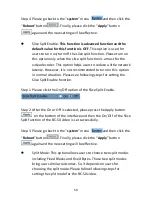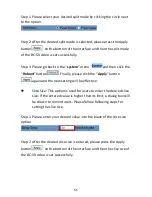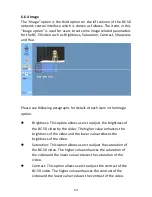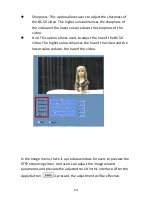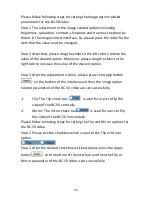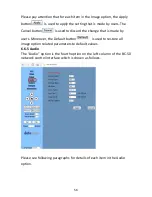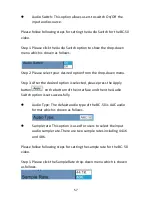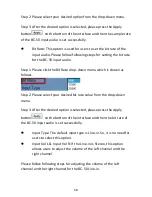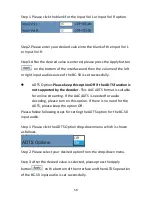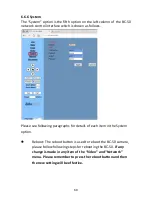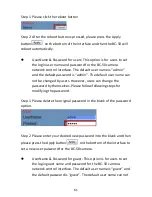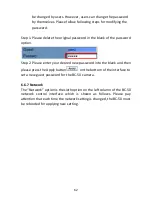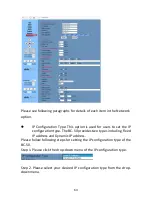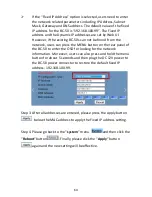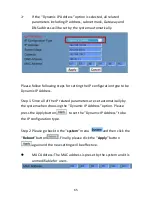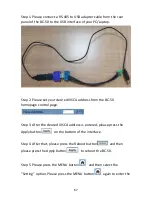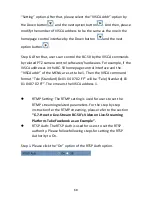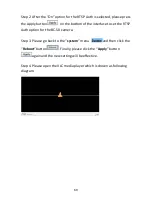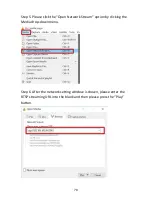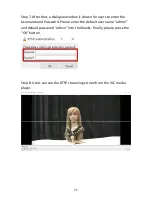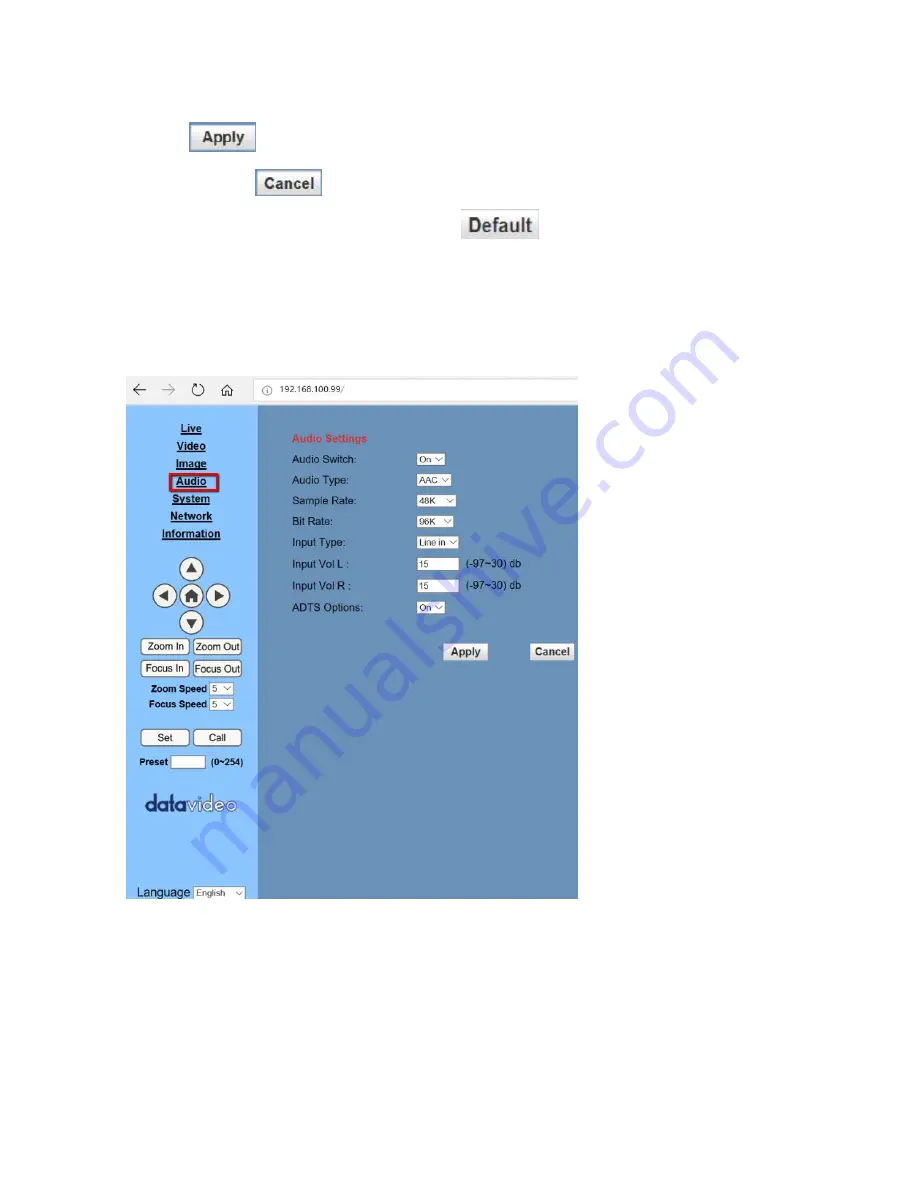
56
Please pay attention that for each item in the Image option, the Apply
button
is used to apply the setting that is made by users. The
Cancel button
is used to discard the change that is made by
users. Moreover, the Default button
is used to restore all
image option related parameters to default values.
6.6.5 Audio
The “Audio” option is the fourth option on the left column of the BC-50
network control interface which is shown as follows.
Please see following paragraphs for details of each item in the Audio
option.
Содержание BC-50
Страница 1: ...BC 50 BLOCK CAMERA Instruction Manual ...
Страница 10: ...10 2 System Diagram ...
Страница 12: ...12 Rear Panel ...
Страница 30: ...30 ...
Страница 33: ...33 rtsp ip port number 2 Second stream ...
Страница 91: ...91 13 Please select the Ethernet option 14 Select the item Change adapter options ...
Страница 103: ...103 9 Dimensions All measurements in millimeters mm ...
Страница 111: ...111 Size of Screw Hole for Tripod Use cold shoe mount ...
Страница 112: ...www datavideo com product BC 50 Jun 08 2018 Ver E4 ...