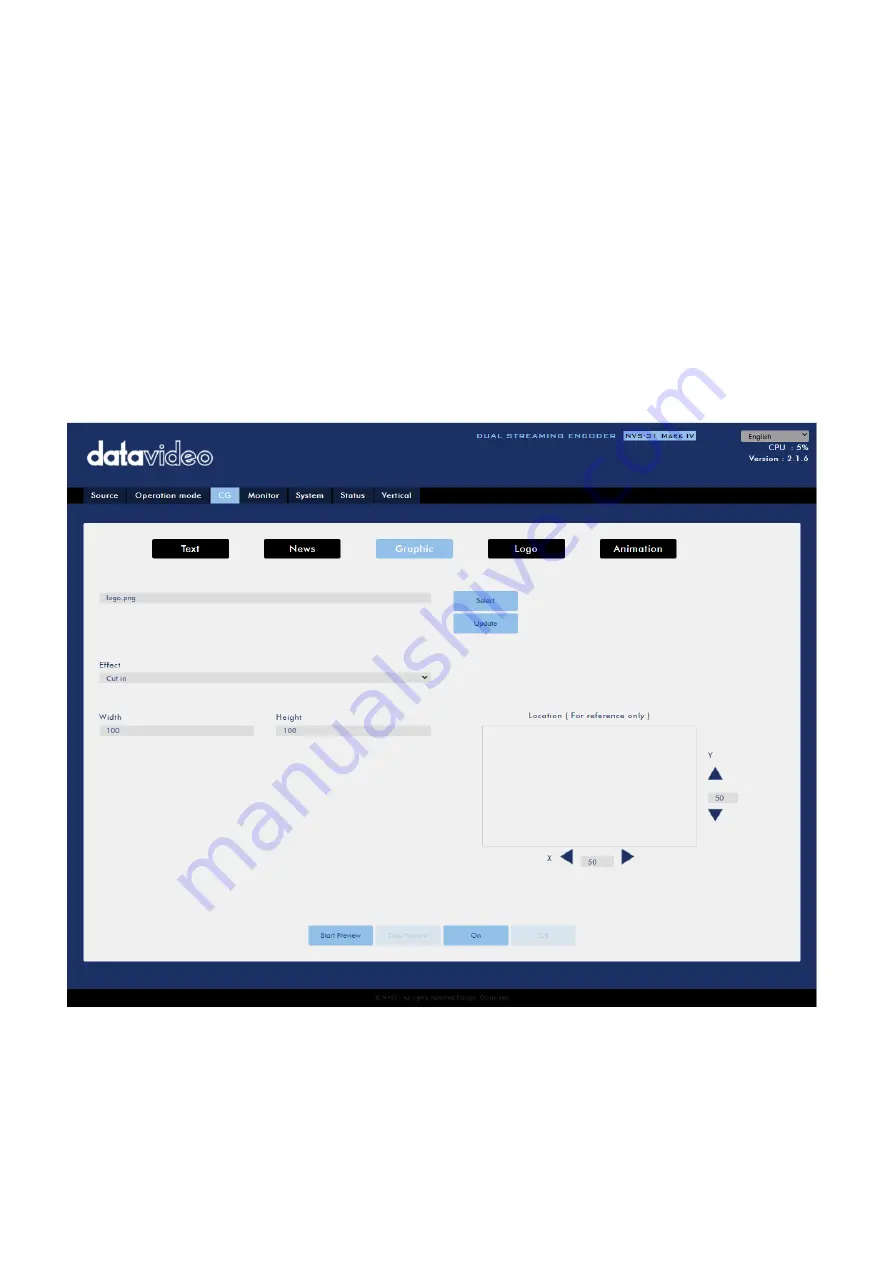
69
Graphic
You can also add a picture to the video. You will be required to select a png file from your local hard
disk. Click Select to browse the hard drive for your graphic file then click Update to start the upload.
After the graphic file has been successfully uploaded, you can adjust the size by entering appropriate
values in the Width and Height fields.
The Effect drop-down list sets how the image enters the video. Select “Cut in” if you want the image
to appear with no effect. If you want the image to enter from either side of the screen, select “Left to
Right” or “Right to Left”.
Lastly, set the coordinates of the image. The position of the image on the screen will be shown in the
location box and previewed on the Monitor connected to the CG-Preview port or HDMI OUT 4.
To turn on the graphic image, simply click the ON button which can be found at the bottom of the
page.
Logo
You can also add a logo to the video. You will be required to select a jpg, jpeg, bmp, png or gif file
from your local hard disk. Click Select to browse the hard drive for your logo file then click Update to
start the upload.
Содержание 4K ShowCast STUDIO
Страница 1: ...1 4K ShowCast STUDIO ShowCast 100 Instruction Manual...
Страница 11: ...11 1 2 System Diagram...
Страница 12: ...12...
Страница 21: ...21...
Страница 73: ...73...
Страница 94: ...94 Appendix 6 Dimensions All measurements in millimeters mm...






























