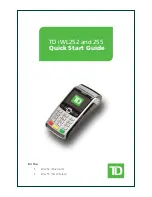Содержание ARC Series
Страница 1: ...ARC Series ARC 615W ARC 815W Version 2 0 User Manual ...
Страница 11: ...INTRODUCTION 11 Physical Dimensions Customer Display ...
Страница 12: ...12 INTRODUCTION Customer Display with Printer ...
Страница 13: ...INTRODUCTION 13 Secondary LCD Display ...
Страница 14: ...14 INTRODUCTION Secondary LCD Display with Printer ...
Страница 26: ...26 PREPARING FOR THE INSTALLATION 4 Select the desired brightness level setting ...
Страница 29: ...PREPARING FOR THE INSTALLATION 29 6 Select the desired voltage value of the designated COM port ...
Страница 34: ...34 HARDWARE INSTALLATION a d l m f e b c h g i k j ...