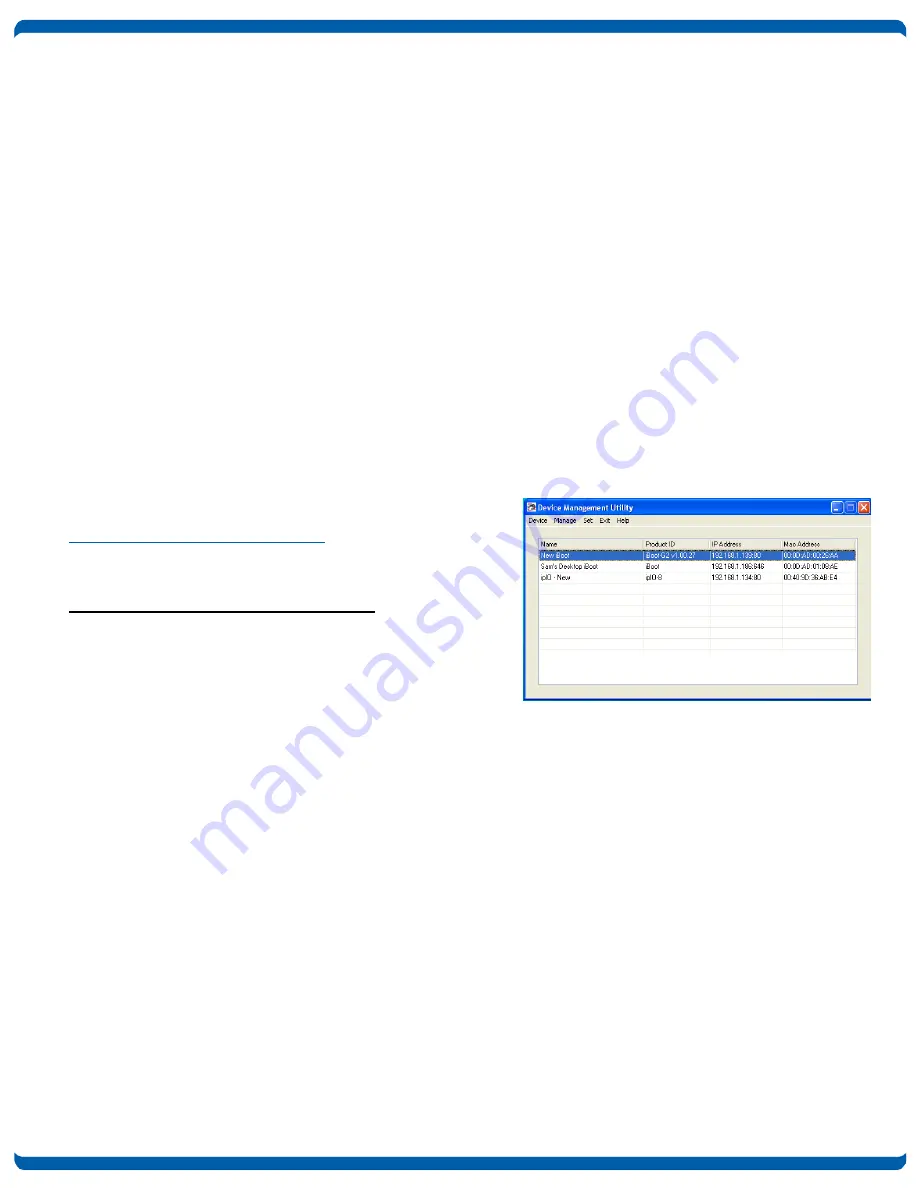
Pre-Compliance v180808n
iBoot-WiFi
Page 6
5.2. Using WiFi Protected Setup (WPS)
If your router supports WPS, you can easily connect your iBoot-WiFi to the network. Refer to your router documentation
for how to initiate WPS. Some routers use a pushbutton, and others use a button on the router management web page.
iBoot-WiFi only supports routers that do not require a PIN code to connect.
•
Initiate WPS on the router either with the pushbutton or web button. Generally you have a few minutes to complete
the process from this point.
•
Press and hold the WPS pushbutton for 3 seconds on the iBoot-WiFi, then release it to initiate the connection. The
blue LED on the iBoot-WiFi will blink to indicate WPS is attempting contact. Alternately you may use the WPS button
on the Set WiFi web setup page of the iBoot-WiFi.
•
When the WPS process is complete and is successful, the blue LED on the iBoot-WiFi will be steady on.
•
If the process did not complete successfully the blue LED will flash rapidly. To try again press the Reset button to
reset the iBoot-WiFi, when the Blue light is stead initiate WPS again by pressing and holding the WPS button for 3
seconds then releasing as noted above.
Once WPS process is complete, you need to determine the IP Address that was set by the router. You can either check
the IP Address using the routers client table, or use Dataprobe’s Device Management Utility to discover the IP Address.
5.3. IP Address Discovery
The Device Management Utility (DMU), available online at
http://dataprobe.com/support-iboot-wifi
, provides the easiest
means to find all the iBoots (and other Dataprobe devices) on
your network.
Install and run the Device Management Utility:
1. Download DMUSetup.exe
2. Run DMUSetup.exe
3. Run the DMU
Once the DMU is run, click on Device | Discover to display all
the iBoots on your network. The DMU will display the
Location Name of the iBoot-WiFi, The product ID and Version
Number, the current IP Address, and the MAC Address.
Figure 5 DMU Discovers Dataprobe Devices





















