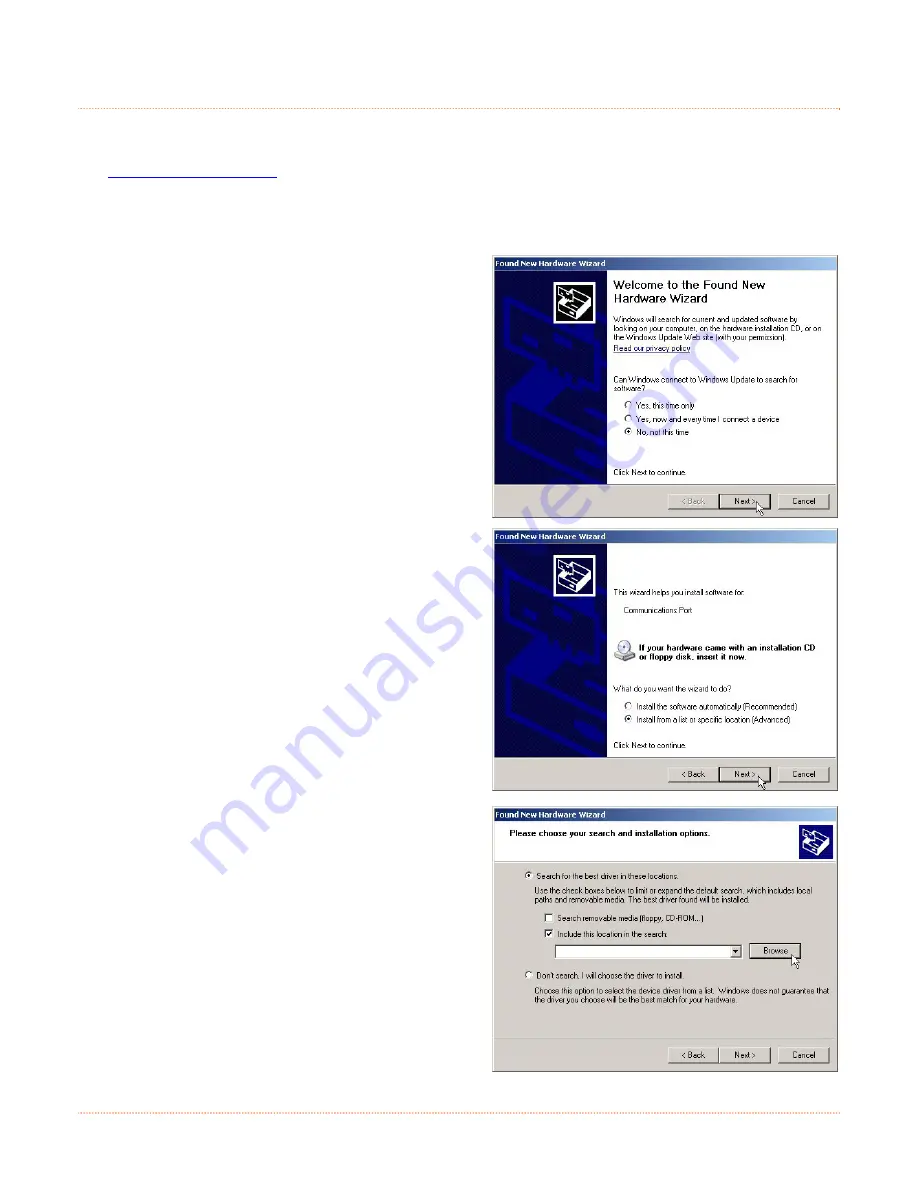
C-8
C
C
C
.
.
.
4
4
4
C
C
C
D
D
D
C
C
C
O
O
O
n
n
n
l
l
l
y
y
y
I
I
I
n
n
n
s
s
s
t
t
t
a
a
a
l
l
l
l
l
l
a
a
a
t
t
t
i
i
i
o
o
o
n
n
n
Do not plug the USB cable into the computers USB port. If you have done so, unplug it now.
Files Needed:
The following file is required and can be downloaded from:
www.datamax-oneil.com
.
“Datamax-O'Neil CDC Class.inf” file
Create a new folder on your local computer named “Drivers”. Download the necessary file and place it in
this folder.
1) Turn on the printer and wait until the “Ready”
screen appears. The PC will then detect the
printer and launch the “Found New Hardware
Wizard”.
2) Select the “No, not this time” radio button and
then click Next.
3) Select the “Install from a list or specific
(Advanced)” radio button and then click Next.
4) Select the “Search for the best driver in these
locations” radio button.
5) Check the “Include this location in the search”
checkbox and then click Browse.
6) Navigate to the “Driver” folder you created earlier
that contains the “Datamax-O'Neil CDC Class.inf”
file.
7) Select the folder and then Click ‘OK’. Then Click
Next.
Содержание RL4
Страница 1: ...User Guide ...
Страница 2: ......
Страница 10: ...4 ...
Страница 38: ...32 ...
Страница 44: ...A 4 ...
Страница 52: ...B 8 ...
Страница 66: ......







































