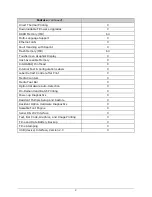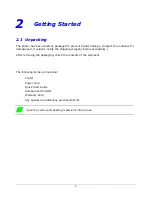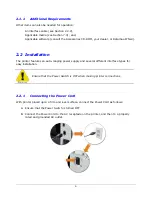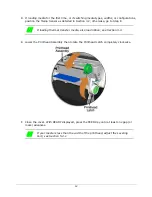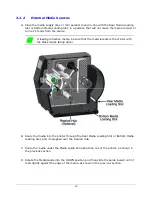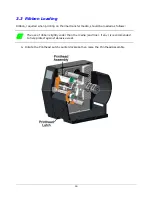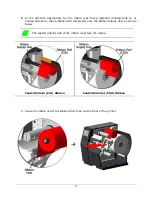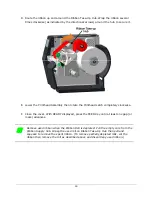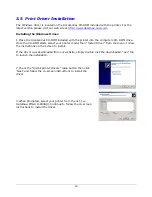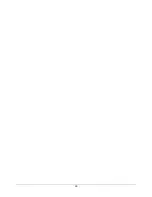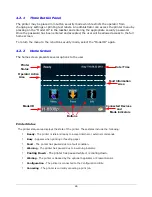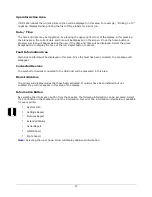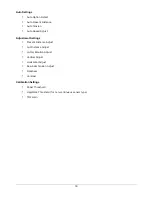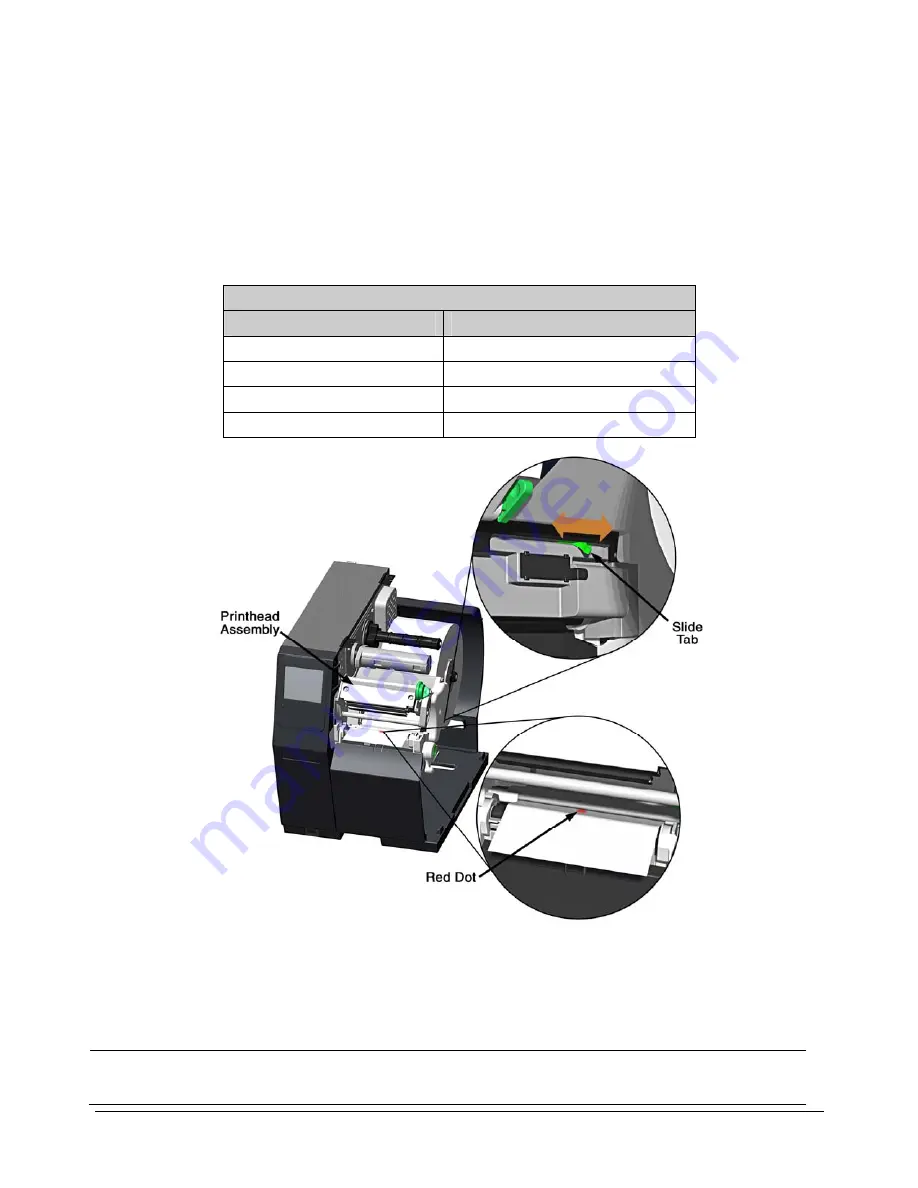
15
3.2 Media Sensor Adjustment
Position the Media Sensor for proper label detection:
A. Raise the Printhead Assembly. Note the Red Dot (see illustration below) that identifies
the location of the Media Sensor.
B. Grasp the Slide Tab to position the Red Dot according to the Media Type, as detailed
below.
Media Sensor Adjustment
Media Type
Red Dot Position
Die-cut
Centered over a label
Notched
Centered over a notch
Reflective
Centered over a black mark
Continuous
Centered over the material
C. Lower the Printhead Assembly then rotate the Printhead Latch completely clockwise.
D.
If necessary, return to Media Loading to complete the setup process; otherwise, close
the cover. With READY displayed, press and hold the FEED Key until at least one gap (or
mark) advances; see Section 3.4.
If using REFLECTIVE or CONTINUOUS media, select the appropriate SENSOR TYPE;
see Section 3.4 Configuring Media and Ribbon Settings.
Содержание h-class h-8308p
Страница 1: ...H 8308p Operator s Manual ...
Страница 2: ......
Страница 6: ......
Страница 10: ...iv ...
Страница 18: ...8 ...
Страница 34: ...24 ...
Страница 78: ...68 Read Mode Values Ranges Default Sig 3 0 1 1 Sig 4 0 1 1 Sig 5 N A Sig 6 N A Sig 7 N A Sig 8 N A ...
Страница 80: ...70 ...
Страница 94: ...84 ...
Страница 100: ...90 ...
Страница 106: ...96 ...
Страница 110: ......