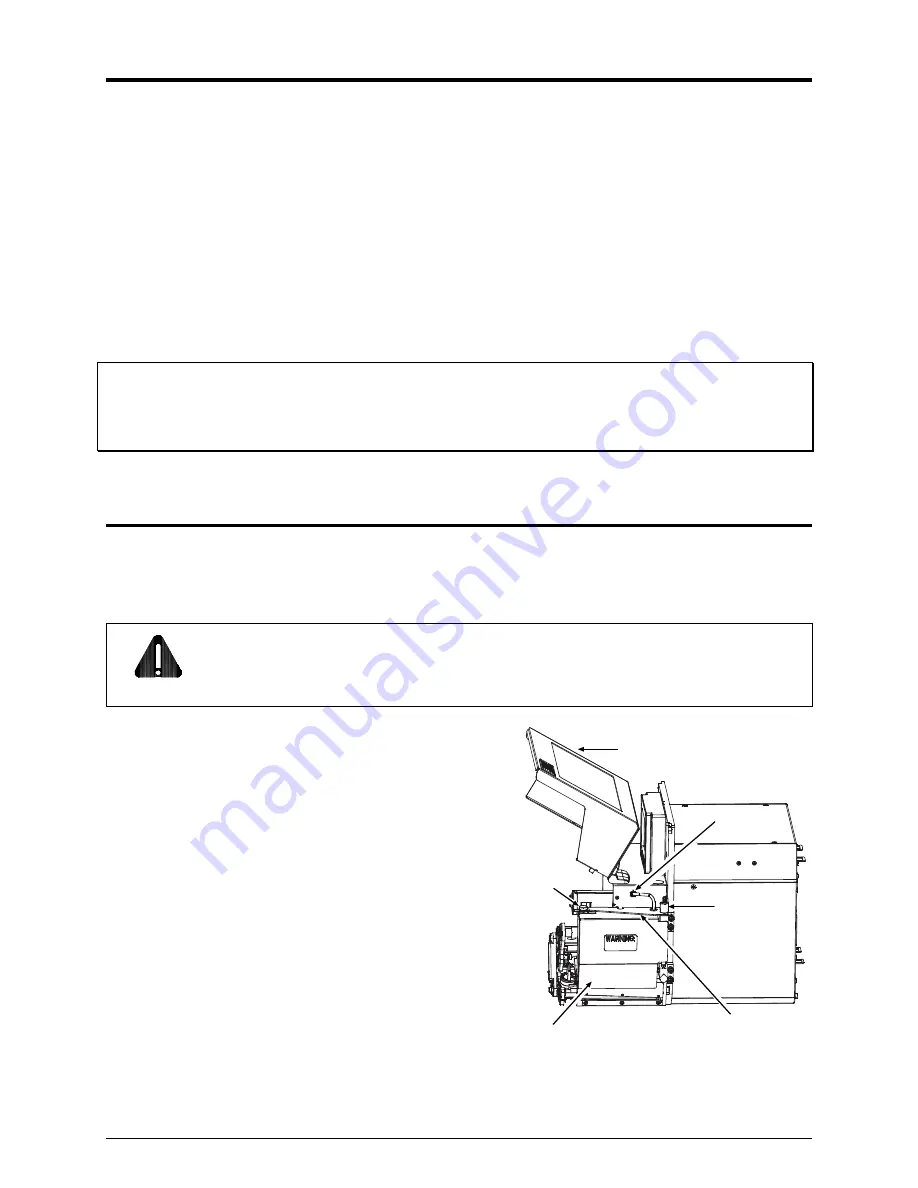
11
Step 4: Configuring the Printer
While the Cutter option is a plug and play device, this step may be necessary if the printer’s default
configuration has been changed. Follow the steps below (or consult the
Operator’s Manual,
if necessary
)
to configure the printer:
A)
Press the
MENU Key
on the printer’s front panel.
B)
Using the
↓
Key
, scroll to
PRINTER OPTIONS
then press the
ENTER Key.
C)
Using
the
↓
Key
, scroll to
CUTTER
then press the
ENTER Key
.
D)
Using the
↓
Key
,
scroll to
AUTO
then press the
ENTER Key
.
E)
Press
the
ESC Key
then, at the
SAVE CHANGES?
prompt, select
YES
.
F)
Turn
the
Power Switch
‘Off’ and ‘On’ to reset the printer and complete the configuration.
;
Note:
The operation of the
Cutter can also be controlled by host software commands, so ensure that
your labeling program is properly configured for use, and for cutting labels to the desired size.
To test the Cutter’s operation, see “Testing the Cutter” (near the end of this document).
Maintaining the Cutter
To ensure trouble free operation, the Cutter should be cleaned after printing each roll of labels.
Additionally, if the cutting action becomes sluggish, immediate cleaning is recommended. Clean the
Cutter as follows:
CAUTION
Cutter Blades are SHARP: Keep body parts away from the cutting surfaces. Never use
metal objects on the cutting surfaces. Take proper precautions when using isopropyl
alcohol, a flammable liquid.
1)
Turn ‘Off’ the Power Switch and unplug the power
cord from the AC Receptacle. Raise the
Access
Cover
then remove the media from the printer.
2)
Unplug the
Cutter Cable
. Remove the
Thumbscrew
and the
Vertical Mounting Screw
,
and then
remove the
Cutter Assembly
from the
Mount
.
Thumbscrew
Cutter
Assembly
Access Cover
Mount
Vertical
Mounting
Screw
Cutter
Cable
Содержание A Class Mark II
Страница 1: ...92 2534 01 Rev A Cutter Option Installation Instructions ...
Страница 2: ......














