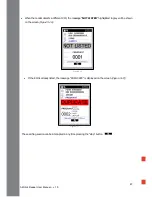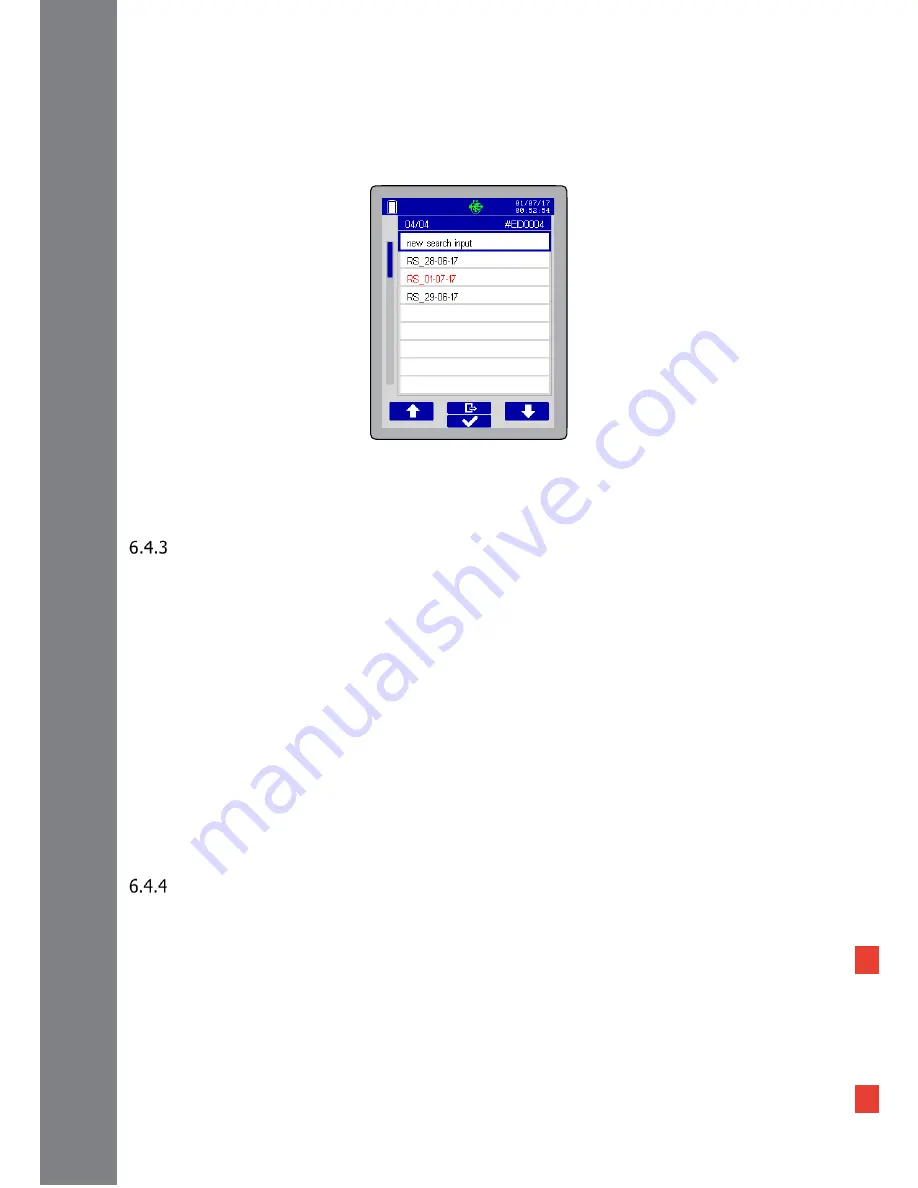
54
AirStick Reader User Manual – v. 1.0
Select the “Session Download” function and confirm. The list of all the sessions contained in the reader
appears on the screen. The current reading session is highlighted in red (
Figure 6-18). Scroll down the list
using the “up and down” arrows and select the session you want to download.
Downloaded sessions are now available on the USB memory stick as .csv files
Reader restore
This function allows you to update the entire content of the reader, in terms of:
- Reading Sessions
- Search input files
- Masterfile folder
- Search Output folders
For example you can use one of the reader backups previously downloaded and modified through S_ID or
you can import the reader’s library created on S-ID.
Select the “Reader restore” function and confirm. The list of backups available for restoring contained on
the USB memory stick appears on the screen. Scroll down the list using the “up and down” arrows and select
the one you want to restore and confirm.
Session upload
It is possible to upload a specific session contained in the USB memory stick.
Select the “Session upload” function and confirm. The list of all the sessions contained in the memory stick
appears on the screen. Scroll down the list using the “up and down” arrows and select the one you want to
restore and confirm.
Figure 6-18
Содержание AirStick EID
Страница 1: ...Portable EID Tags Reader User Manual ...