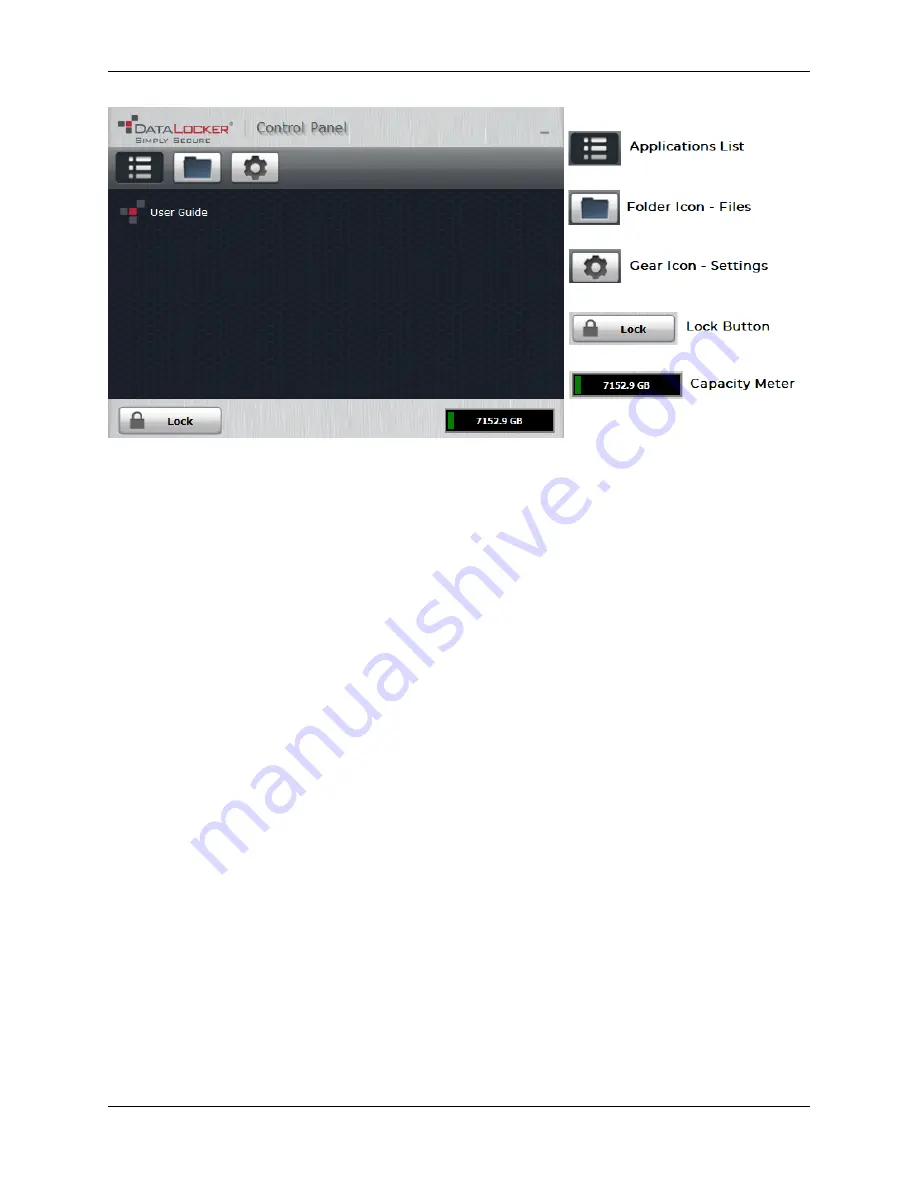
Sentry K350 hardware encrypted USB flash drive - User Guide
Locking Your Managed K350
Lock your device when you are not using it to prevent unwanted access to your secure files on the
drive. You can manually lock the device or you can set the device to automatically lock after a
specified period of inactivity.
NOTE:
If a file or application is open when the device tries to auto-lock, it will not force the appli-
cation or file to close.
Manually Locking your K350
1. Click
Lock
in the bottom left-hand corner of the DataLocker Control Panel to safely lock your
device. You can also use the keyboard shortcut:
CTRL + L
(Windows only), or right click the
DataLocker Icon
in the system tray and click
Lock Device
.
2. Unplug K350.
NOTE:
Managed devices will automatically lock during use if an administrator remotely disables the
device. You will not be able to unlock the device until the SafeConsole administrator re-enables
the device. The lock mechanism is forced and will not wait on the host system to release the
device.
Setting your K350 to Automatically Lock
You can configure the device to automatically lock using the K350 on device Configuration Menu
(See
) or by using the Control Panel. If enforced by your SafeConsole administrator,
you may be unable to modify this feature. Follow the below steps to configure this automatic lock
using the Control Panel.
NOTE:
Changing this setting in the Control Panel will be reflected on the K350 onboard menu and
vice versa.
© 2021 DataLocker Inc. All rights reserved.
16





























